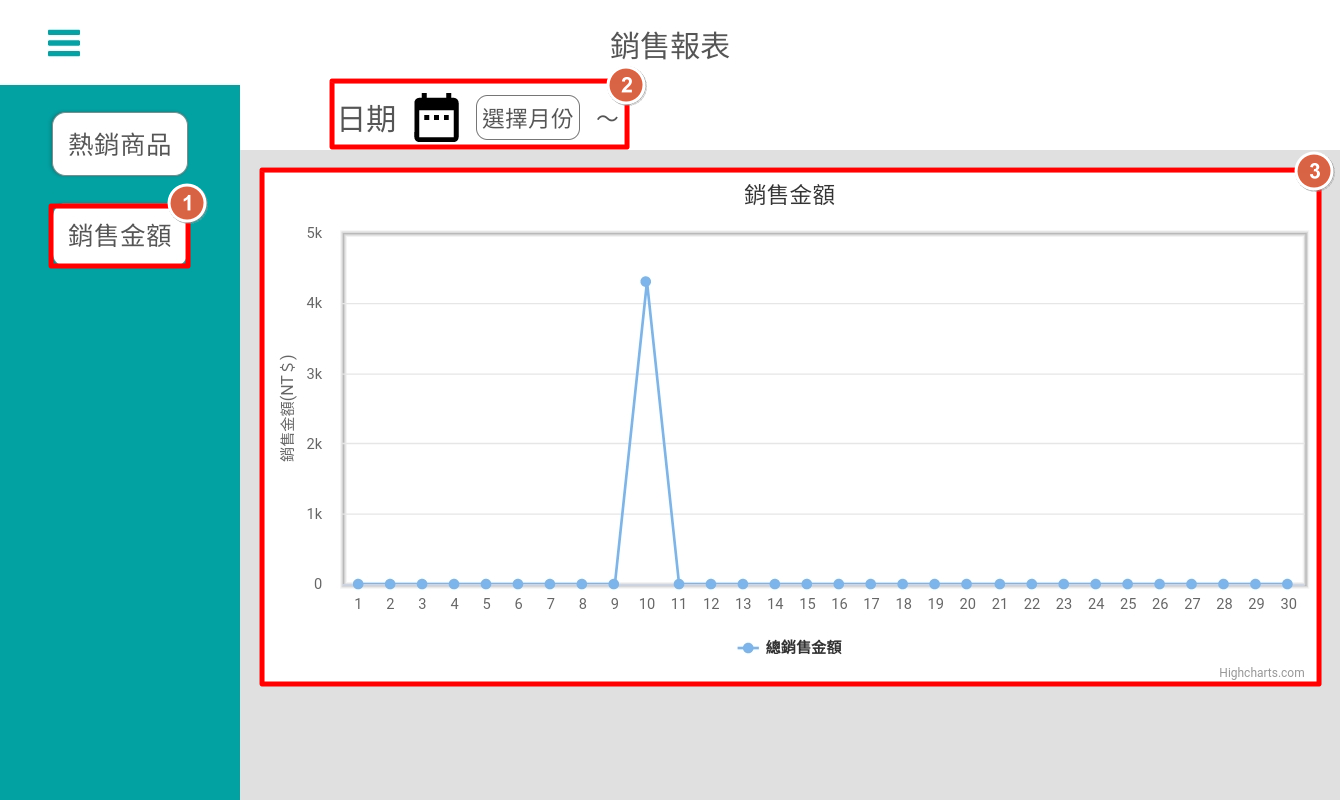🎁全新免運設定功能,提供更多免運活動的設定方式!全館、指定商品分類、指定商品,隨你設定,輕鬆滿足消費者的購物慾望!讓消費者購物更方便、更實惠!🛒🚚 閱讀全文〈【教學】全館/指定分類/指定商品 免運設定〉
【教學】一般運費設定
一、系統介面
- 步驟1 進入運送方式設定介面
① 點擊「網站維護」> ② 點擊「運送方式設定」
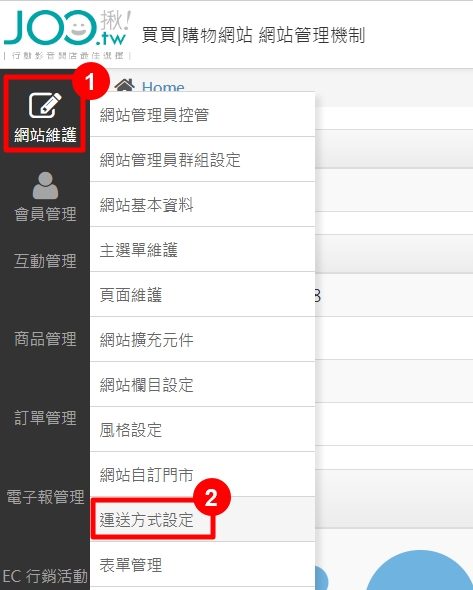
- 步驟2 介面介紹
介面分三個區塊,分別為 ③ 「新增運送方式」④ 「運送方式列表」 ⑤ 「查詢工具」
③ 新增運送方式>>賣家可以在此區塊設定運費
④ 運送方式列表>>新增好的運費會出現在列表中
⑤ 查詢工具>>賣家可以藉由搜尋工具搜尋先前設定的運費,使操作效率大大提升
查詢工具查詢篩選條件有兩種:
(1)運送方式類型(各別運費、單一運費)
(2)狀態(有效、無效)
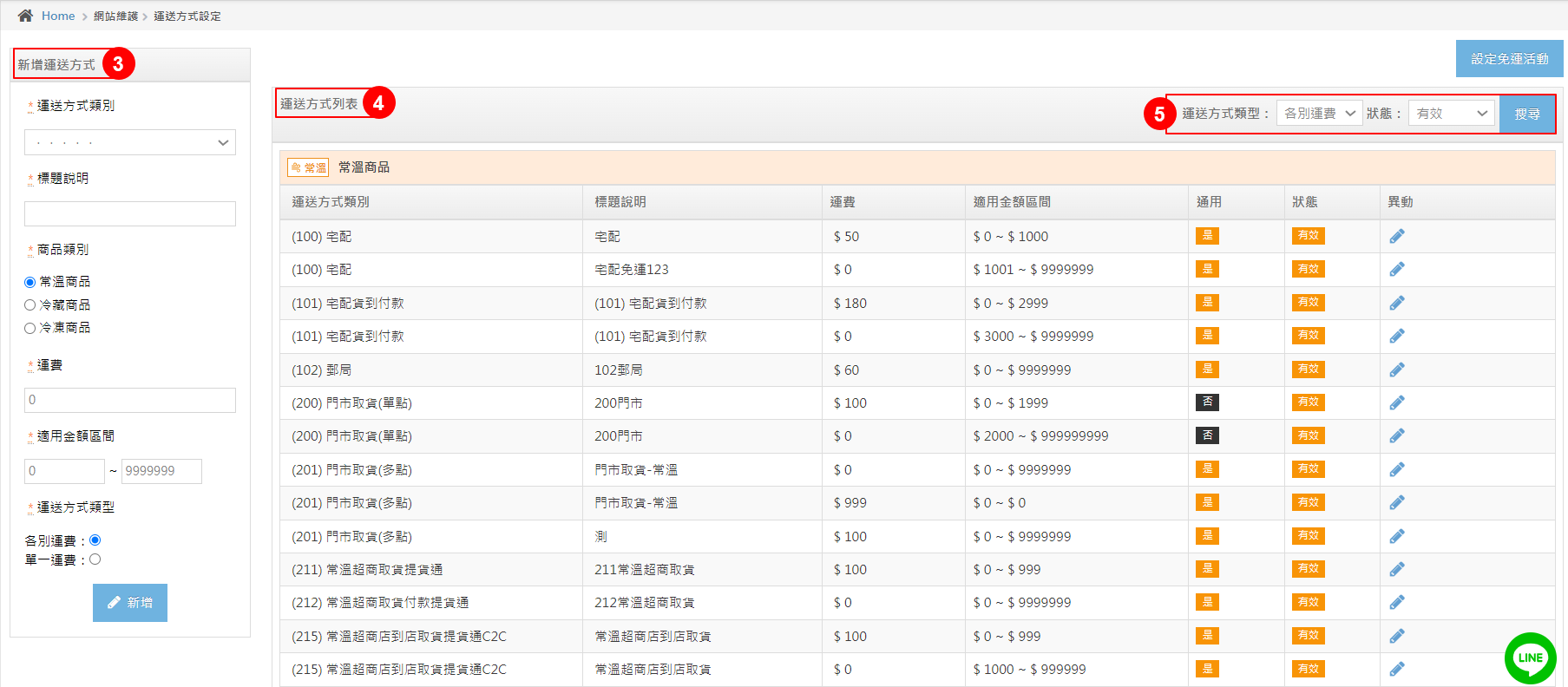
二、運費設定
- 步驟1 設定運送方式
① 選擇「運送方式類別」>② 輸入「標題說明」>③ 選擇「商品類別」>④ 設定「運費」>⑤ 設定「適用金額區間」>⑥ 選擇「運送方式類型」>⑦ 點擊「新增」
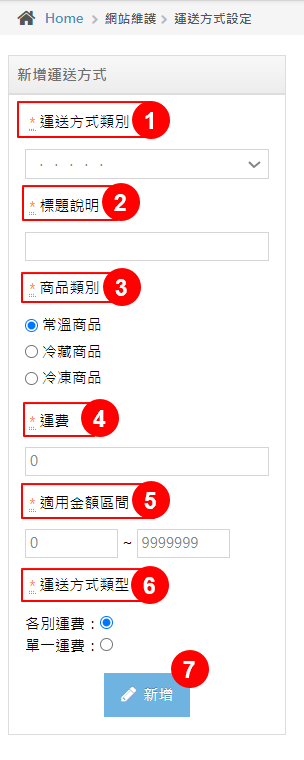
新增完畢後,就可以在前台結帳頁可到運費囉ε٩(๑> ₃ <)۶з
另外,這邊揪小編要告訴所有賣家,「單一運費」與「各別運費」的差別喔~
「單一運費」 是不分溫層統一運費
「各別運費」會分開溫層計算運費
網站同時設定單一運費與各別運費,系統會優先選取單一運費。
【教學】自訂購物車欄位|JOO揪超能力
一、自訂購物車欄位設定
店家:購物車填寫欄位太少怎麼辦,我有好多資訊想要問問消費者,這樣一個一個問太麻煩了啦థ౪థ,小JOO揪請幫幫我吧><
小JOO揪:收到!!!讓我把購物車自訂欄位傳授給你吧ε٩(๑> ₃ <)۶з 快來聽我娓娓道來~
- 步驟1 進入自訂購物車欄位設定介面
後台>➊網站維護> ➋ 購物車自訂欄位>進入購物車自訂欄位設定介面
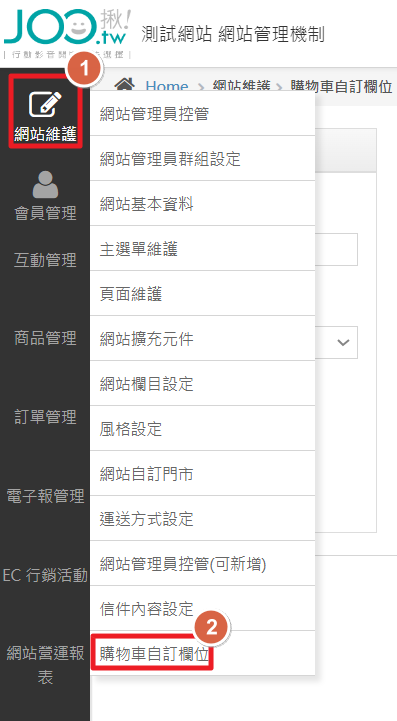
- 步驟2 新增自訂欄位
進入購物車自訂欄位介面後,畫面左側為”新增購物車自訂欄位區”,畫面右側為”購物車自訂欄位”列表
➊ 依序填入”主標題”、選擇”欄位型態”、勾選是否”必填”> ➋ 新增>➌新增至右方列表
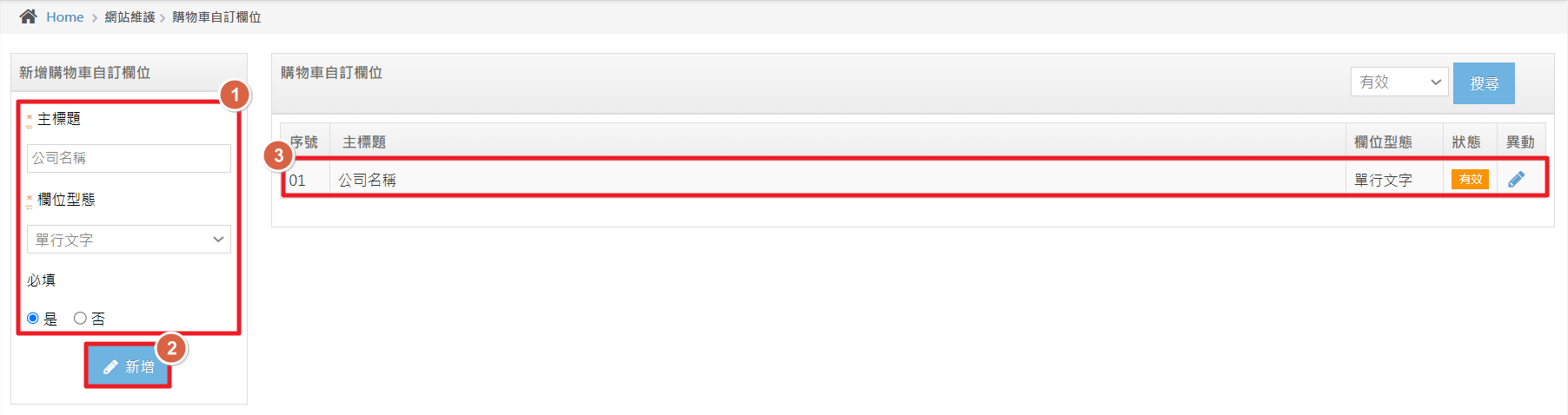
購物車欄位型態有”單行文字”、”多行文字”、”單選按鈕”、”方框複選”、”下拉選單”、”信箱”、”電話”,使用者可以依照自己的需求去新增想要的型態欄位>W<
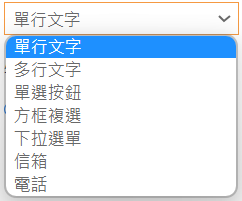
其中若是選擇”單選按鈕”、”方框複選”、”下拉選單”,則系統會自行跳出一行”項目”的必填欄位,使用者們可以在欄位中填入選項
比如今天我們想要透過消費者填入資訊了解消費者的職稱時,我們可以在項目中填入各個職位名稱,使消費者做選擇,但要注意的是項目與項目之間必須用分號” ; ”來區分開來,這樣才能讓系統知道我們有哪些選項。:.゚ヽ(*´∀`)ノ゚.:。
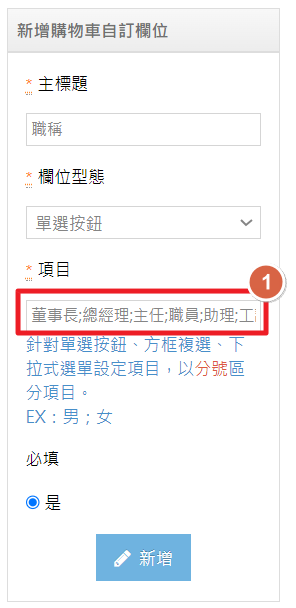
- 步驟3 修改自訂欄位
➊新增完畢後若我們想要再修改欄位資訊,可以點擊”鉛筆”圖示,進行資料異動
➋我們也可以透過”狀態”下拉式選單去找尋我們要的自訂欄位資訊
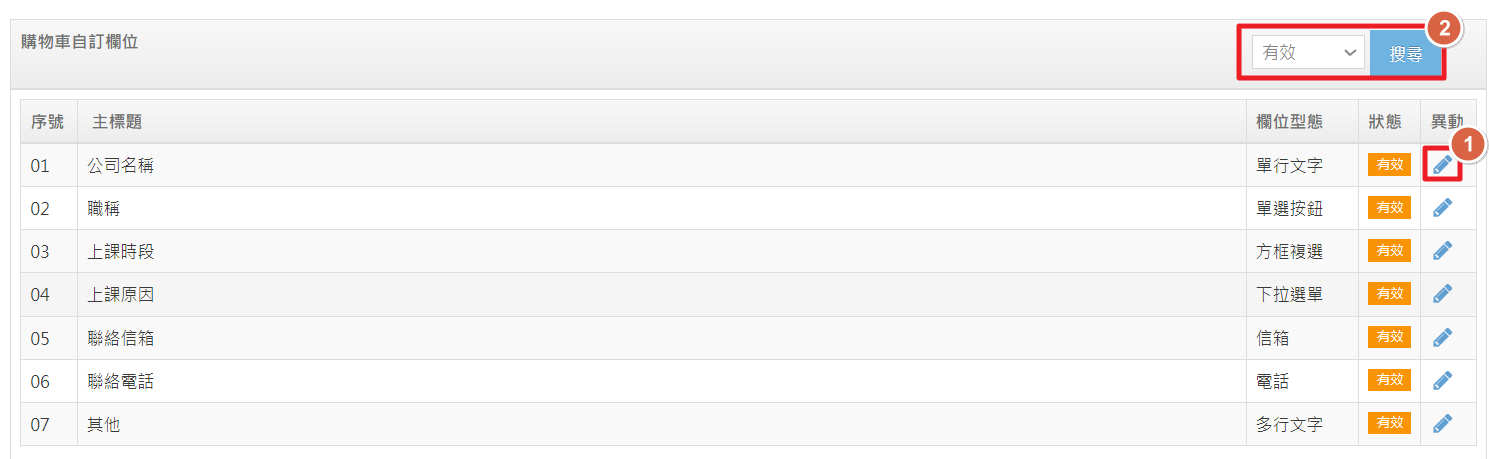
進入修改頁面後,可以依照欄位進行修改,修改完畢後點擊儲存就OK囉!!!
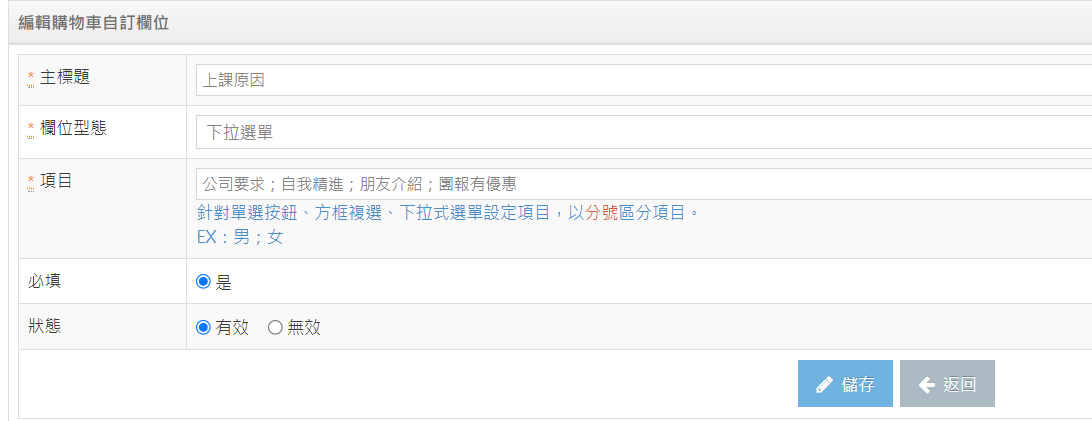
二、自訂購物車欄位-前台畫面
- 步驟1 進入前台訂購物車
進入前台購物車後結帳頁面後,多了一欄 ➊”其他資訊”,此欄位是設定自訂購物車欄位後才會出現的欄位
➋每一筆資訊左上角都有編號
➌若消費者需填寫兩筆以上資訊,可以點擊”新增填寫單”
➍若有不需要的資訊,也可以點擊”刪除”
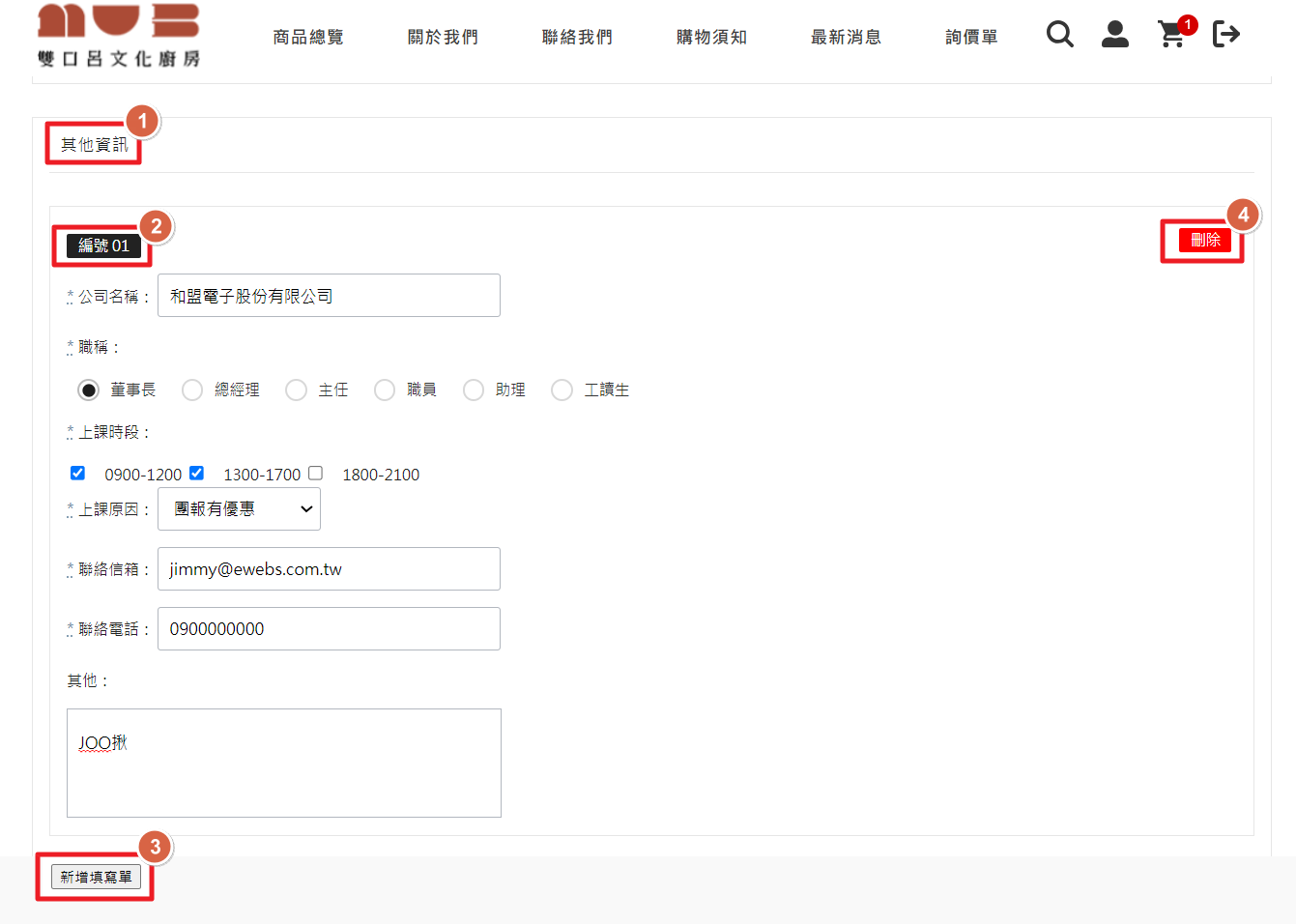
需要注意的是,若原先編號1已填入資訊,點擊”新增填寫單”後,新增的編號2其內容會是預設編號1的內容,如此一來可以方便填寫者在填寫多筆公司相同的資訊時,能夠更加便利。
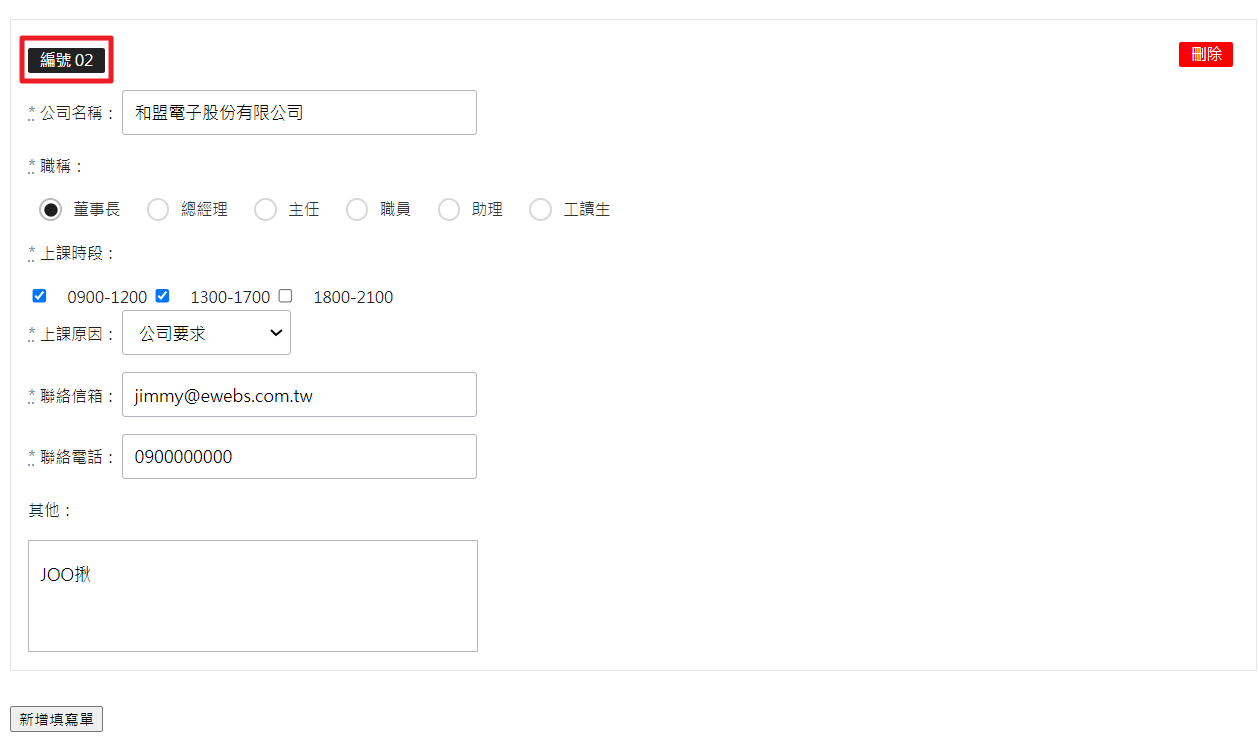
【教學】大批出貨單更新|一檔出貨沒煩惱
訂單一直來雖然好,但出貨單太多要處理也是個煩惱థ౪థ 如果能有個有效處理出貨單更新的方法,那肯定能省下更多人力與時間成本,好家在JOO有這項簡單易懂又方便快速的方法,解決各大老闆的煩惱ε٩(๑> ₃ <)۶з 就讓我們繼續看下去~~
一、出貨單大批更新
- 步驟1 進入出貨單管理介面
後台>訂單管理>出貨單管理>進入出貨單管理介面
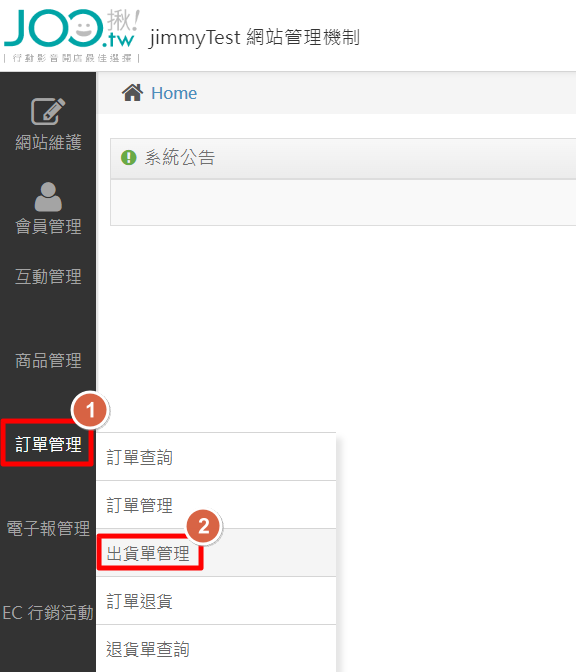
- 步驟2 使用批次作業範本
進入出貨單管理介面後,下拉到底,左側有一欄大批出貨單上傳,點擊”下載範本”,下載批次作業範本
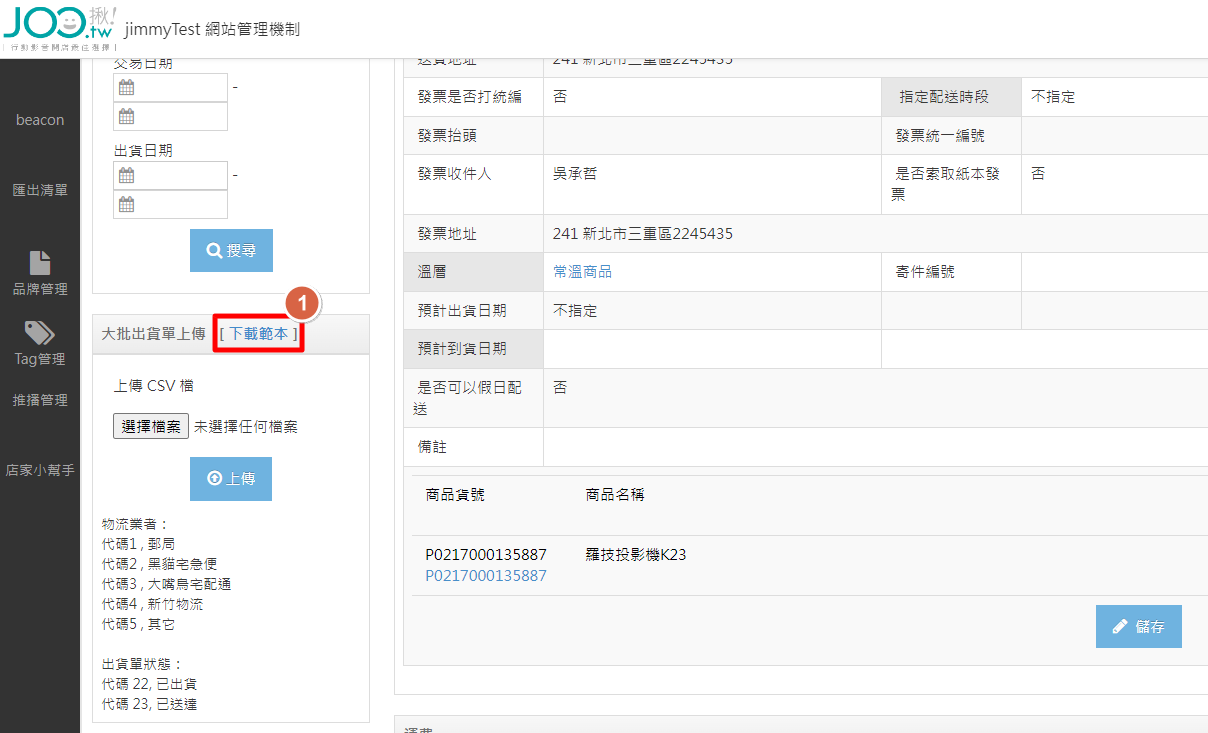
開啟下載檔案”deliveryUploadSample”

檔案中有出貨單號、物流業者、配送單號、出貨單狀態這四個欄位,依序填入即可
其中物流業者代碼為: 代碼1:郵局 代碼2:黑貓宅急便 代碼3:大嘴鳥宅配通 代碼4:新竹物流 代碼5:其它 出貨單狀態代碼: 代碼22. 已出貨 代碼23. 已送達
範例:今天有三筆出貨單需要做更新,我們可以使用批次作業一次將這三筆出貨單貨態做更改,以下為三筆出貨單更改說明
出貨單”865146004″此筆由”郵局”配送,現在欲將此筆貨出貨,讓貨態由”待出貨”變為”已出貨”
除了在檔案中填入”出貨單號”以及”配送單號”外,也需要填入對應物流代號,”郵局代號1″以及填入對應貨態代號,”已出貨代號22″
出貨單”865146012″此筆由”新竹物流”配送,現在欲將此筆貨出貨,讓貨態由”已出貨”變為”已送達”
除了在檔案中填入”出貨單號”以及”配送單號”外,也需要填入對應物流代號,”新竹物流代號4″以及填入對應貨態代號,”已送達代號23″
出貨單”865146026″此筆由””其他物流”配送,現在欲將此筆貨出貨,讓貨態由”待出貨”變為”已出貨”
除了在檔案中填入”出貨單號”以及”配送單號”外,也需要填入對應物流代號,”其他物流代號5″以及填入對應貨態代號,”已出貨代號22″
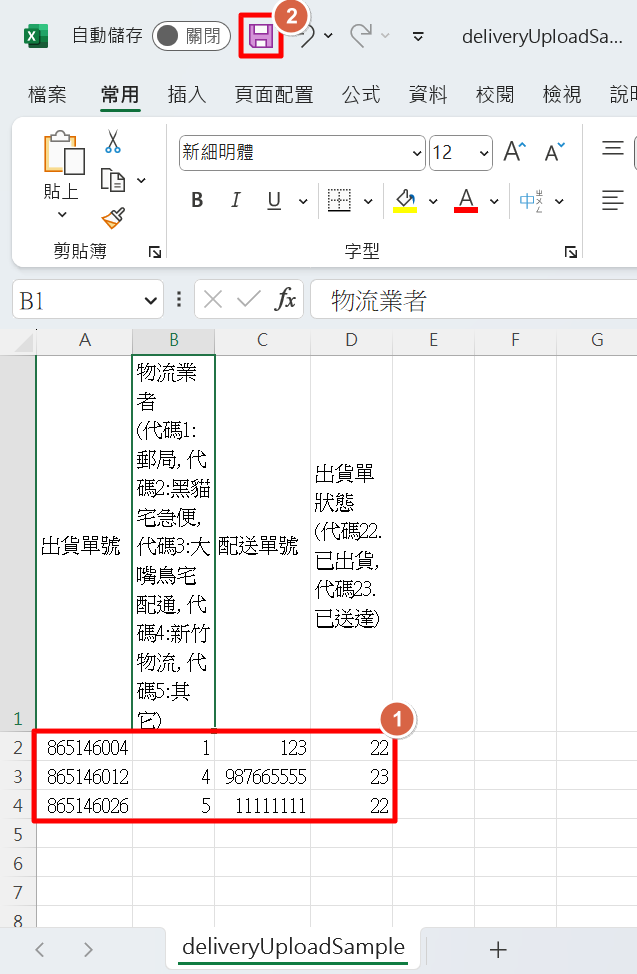
確認無誤點擊”儲存”
- 步驟3 上傳檔案
回到”出貨單管理”>點擊”選擇檔案”>點擊”上傳”
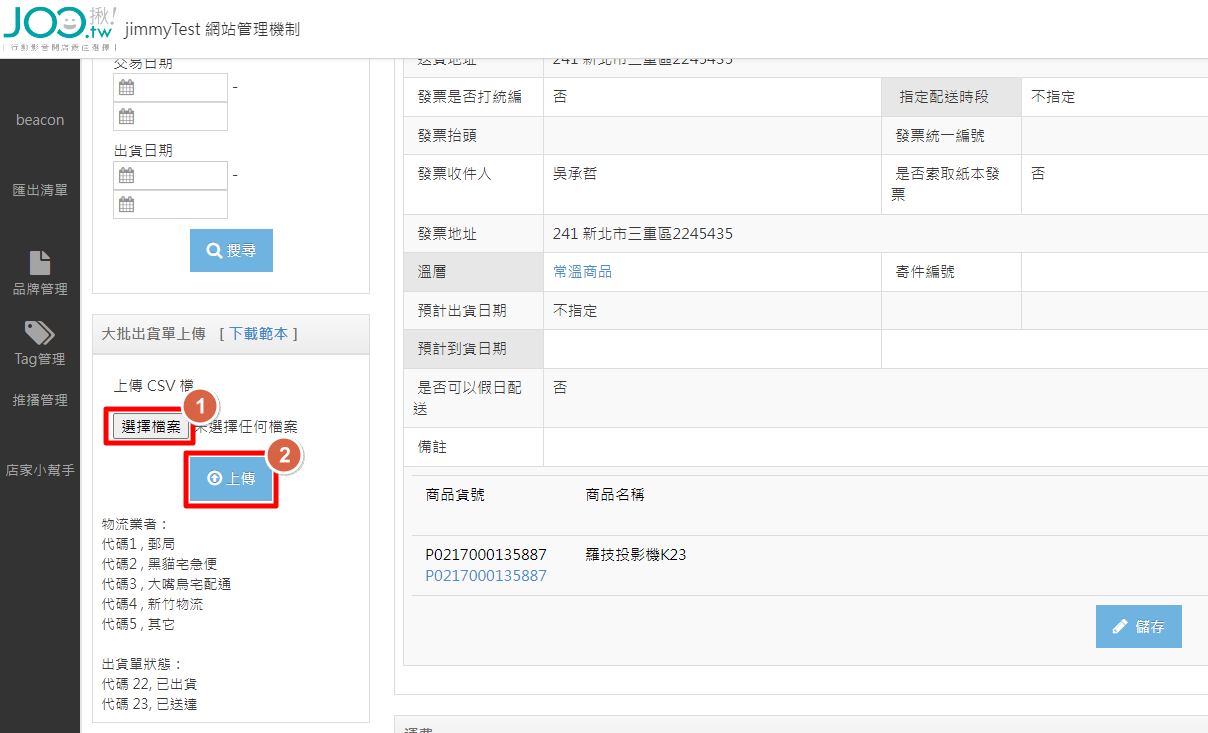
成功後右方”大批出貨單匯入結果”會出現”成功筆數”及”各筆出貨單資訊”
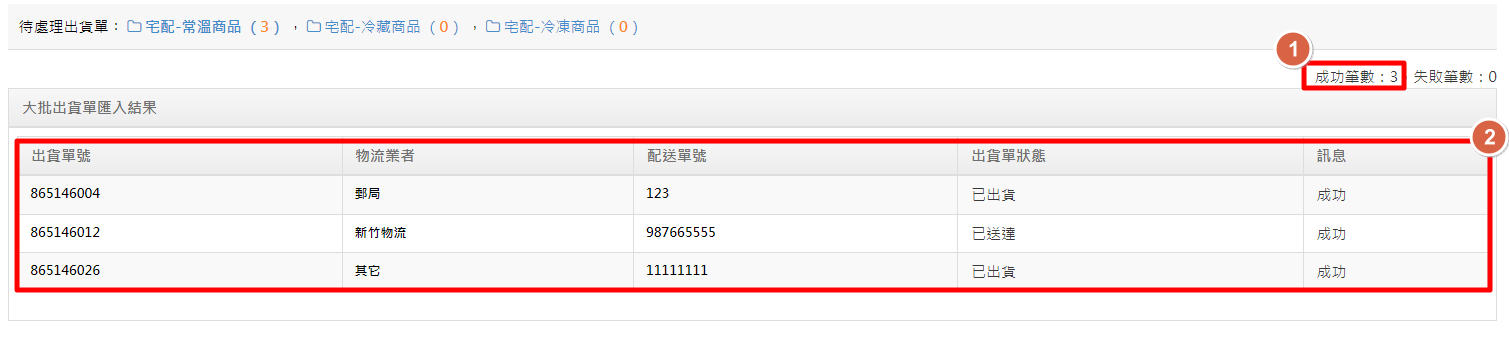
有了大批出貨單匯入這項功能,能讓你一次搞定所有出貨單,不用再依序單筆出貨,花掉大把大把的時間థ౪థ 有效率的出單,讓您工作上更得心應手。:.゚ヽ(*´∀`)ノ゚.:。
【教學】單品變價/分類折扣|越買越便宜
當消費者對某項商品有大量需求,亦或是店家想要設定大量購買有優惠時,可以使用”級距折扣”以及”折扣%數”這兩項設定,若運用恰當,還可以為業績打出漂亮數字>W<,那我們不多說,趕緊來設定囉~~
一、單品變價設定
- 步驟1 進入商品變價管理介面
後台>商品管理>商品建檔管理>進入商品建檔介面
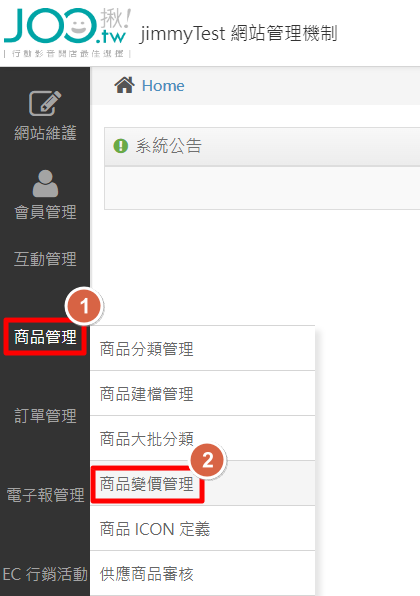
- 步驟2 單品折扣設定
今天有一件”電子產品A”我們把它當成範例商品,他的定價為1200$,而售價為1000$
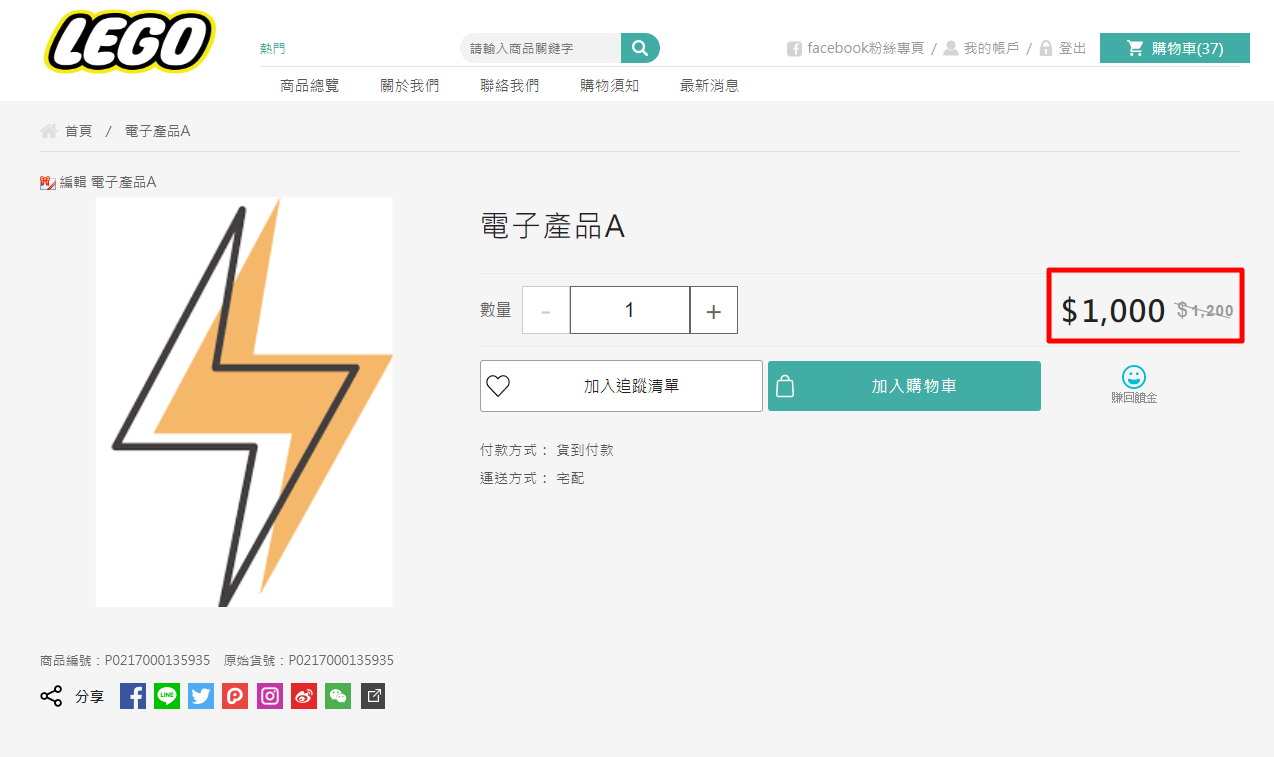
接下來我們進入到設定頁面將”電子產品A”帶入,依照必填欄位填入資訊,確認無誤點擊”新增”,新建立的單品折扣就會出現在右方”商品折扣設定列表”中,這邊我們以折扣價格為900$作示範
設定介面:折扣類別、選擇商品、折扣價格、會員群組、起始、結束時間,其中折扣類別分為單品折扣、分類折扣,這邊以單品折扣作示範。
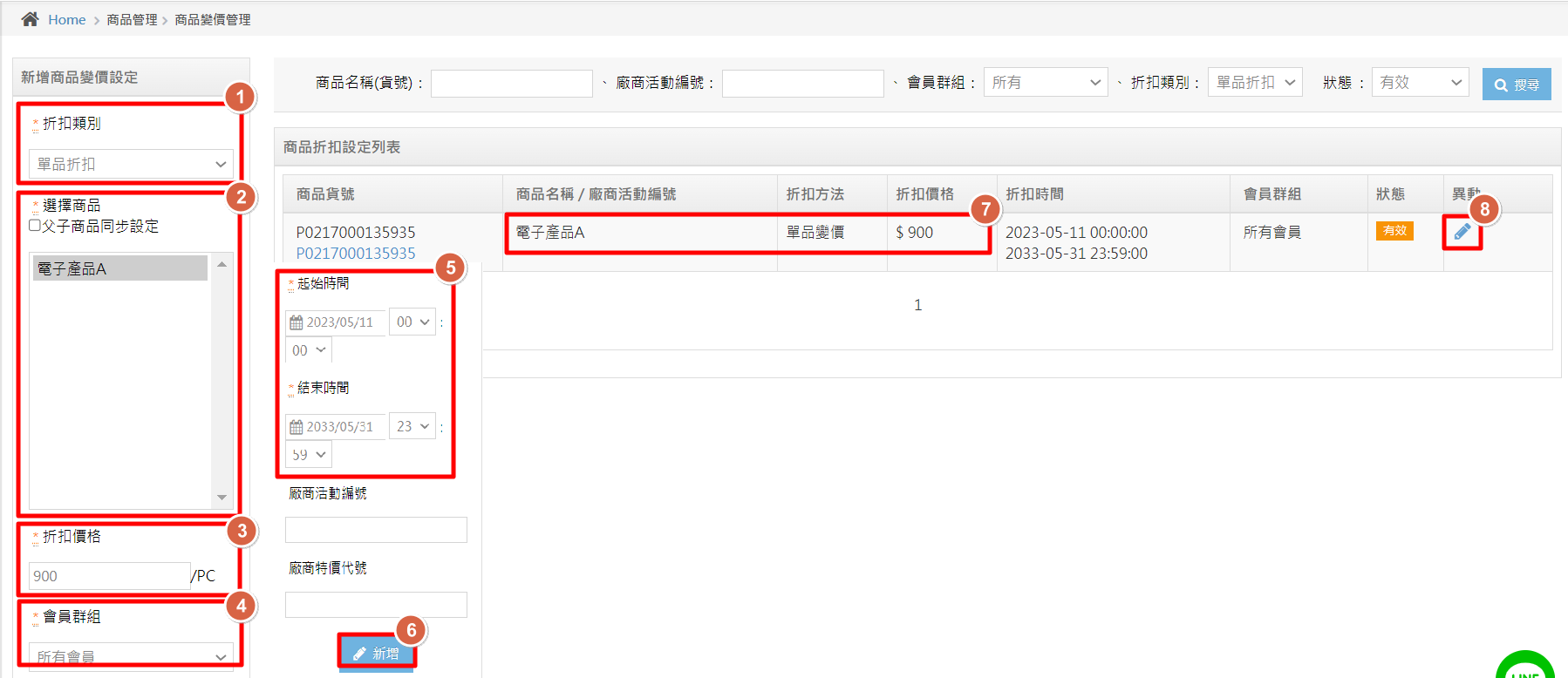
我們也可以點擊”鉛筆圖示”進入設定頁面進行修改~修改完畢後不要忘記點擊”儲存”喔>W<
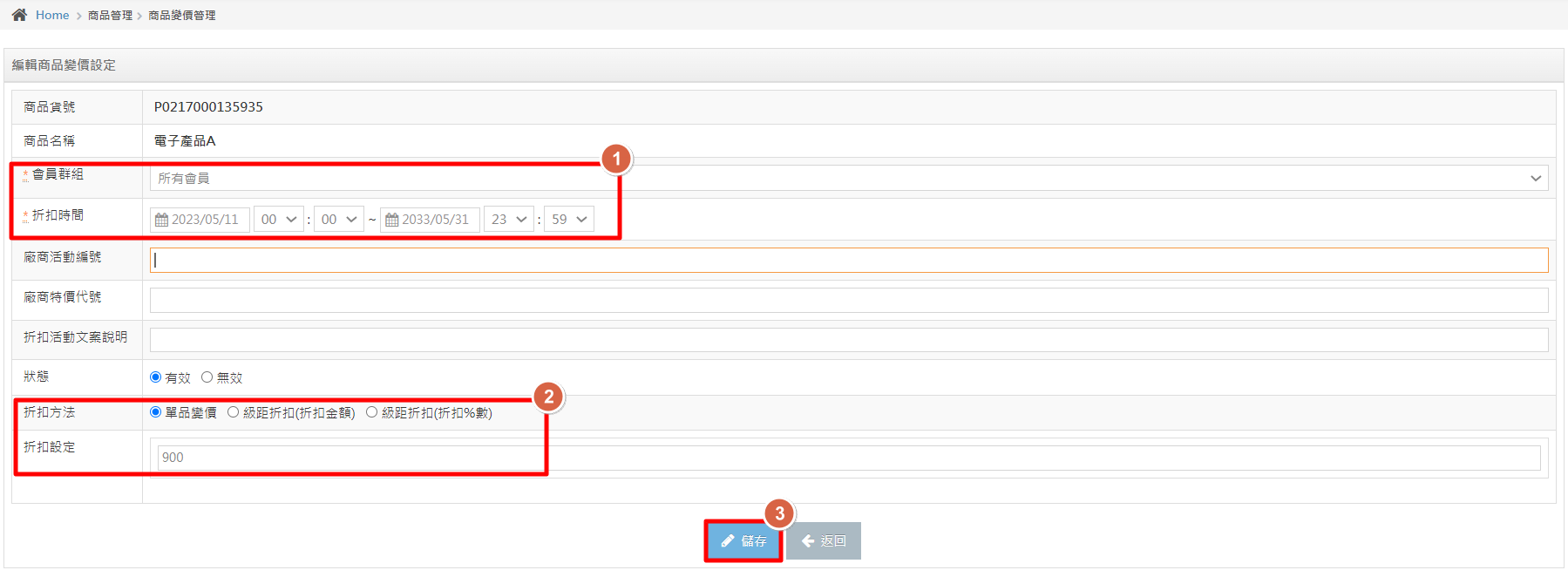
前台展示:
再來我們到前台查看一下設定結果,會發現範例商品”電子產品A”從原本1000$變價為900$了(*´∀`)~♥成功
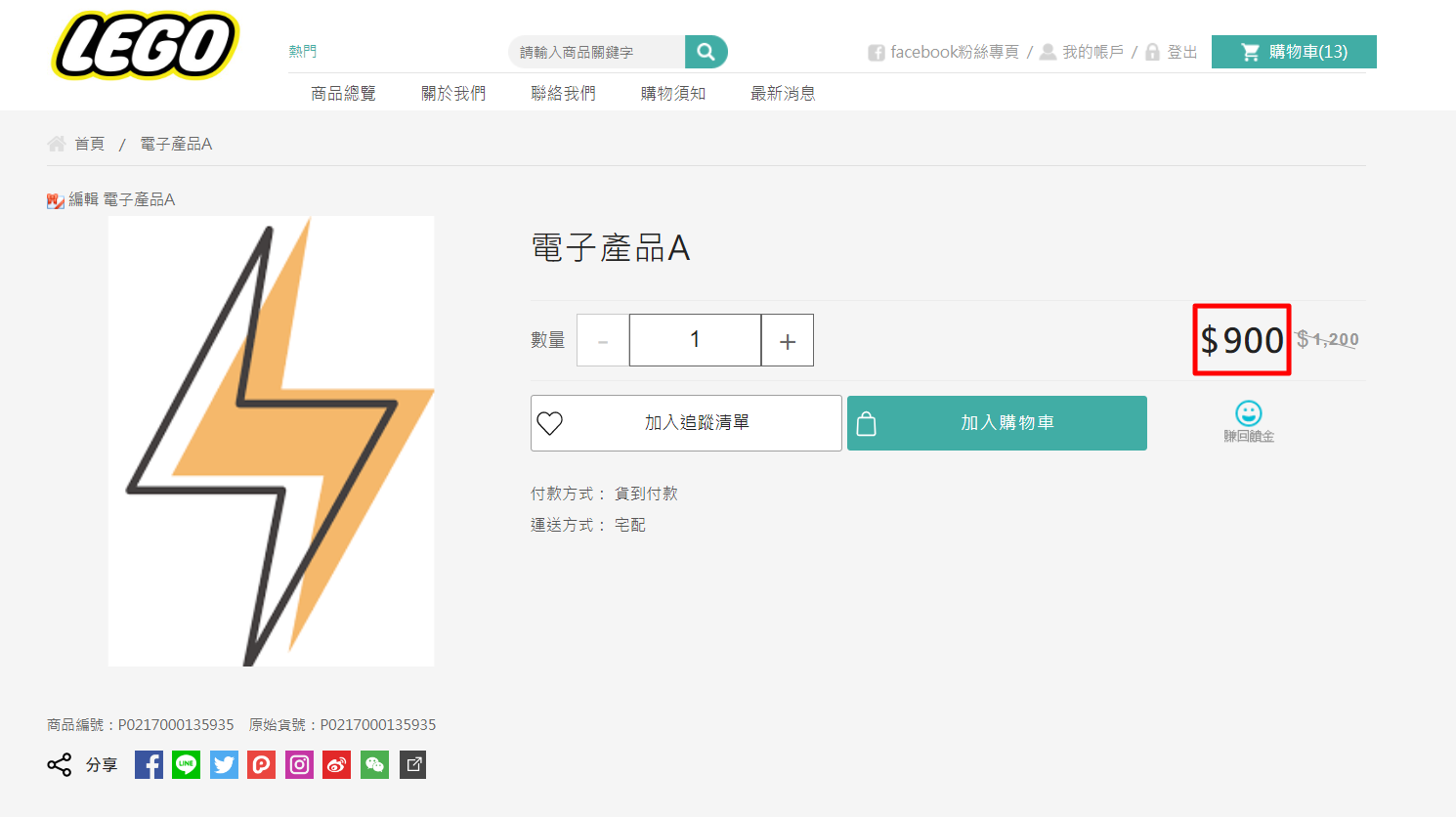
- 步驟3 級距折扣(折扣金額)設定
一樣也是我們”電子產品A”當成範例商品,首先我們將折扣方法選為”級距折扣(折扣金額)”,在下方的設定欄位中,我們可以設定數量1~10,單價為900$、數量11~20,單價為800$、數量21~30,單價為700$、數量31~100,單價為500$,再點擊”儲存”
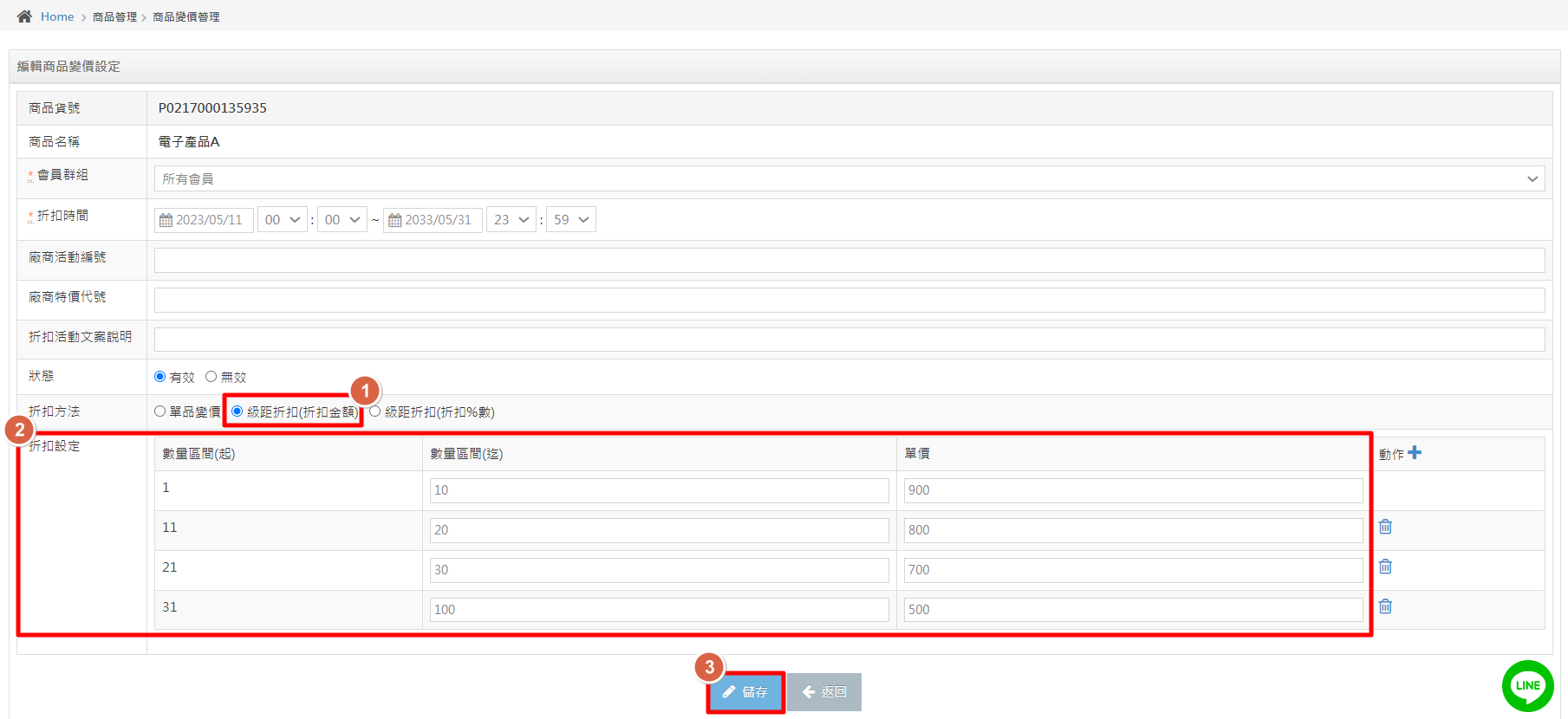
前台展示:
接下來可以到前台查看一下設定結果,會發現商品頁面多了”商品數量級距”、”對應價格”以及”對應折數”列表供使用者參考,看到這個價格,連小邊都好想立馬下單ヽ(✿゚▽゚)ノ
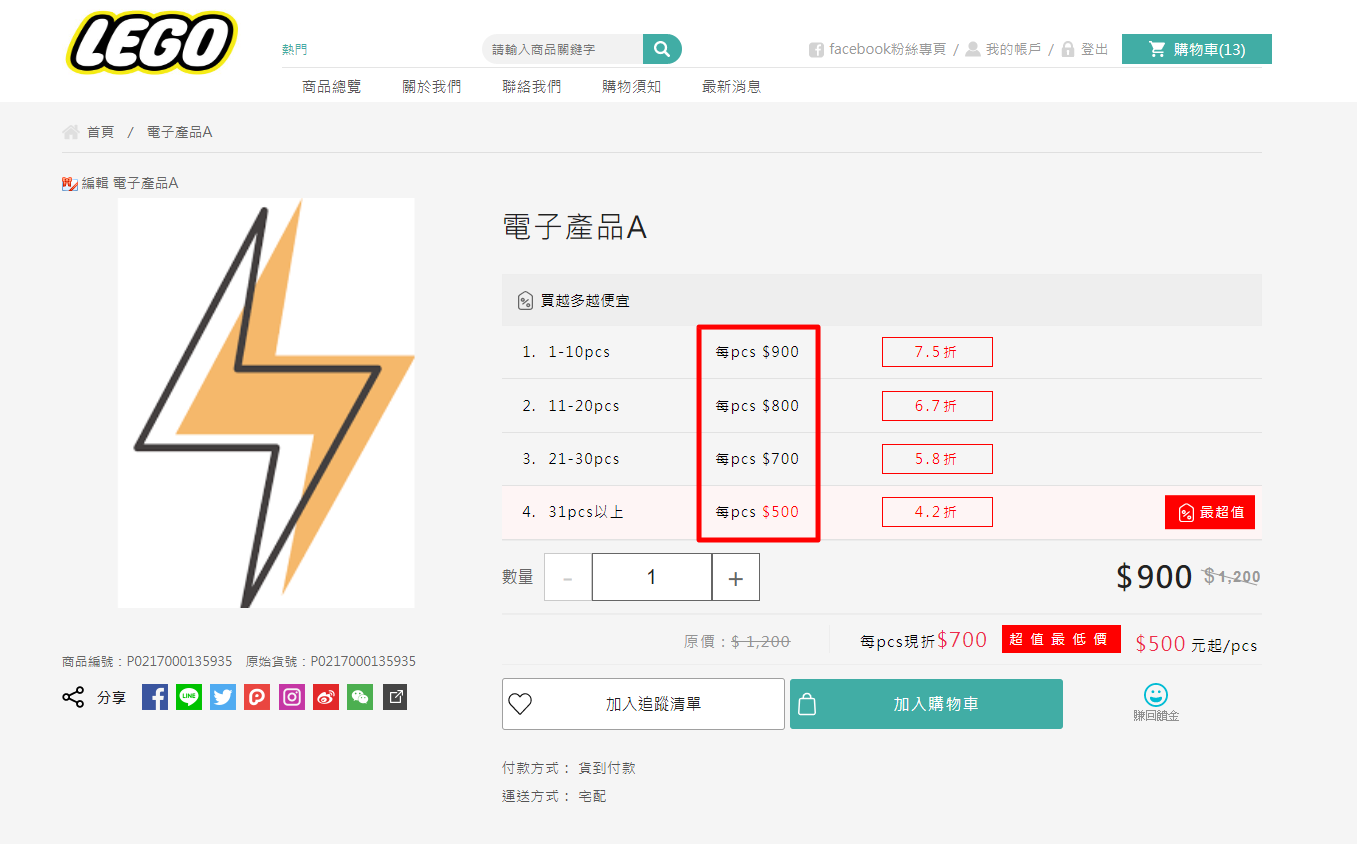
這邊下數量34的電子產品A測試,我們可以看到購物車的價格為$500×34,而不是$1000×34
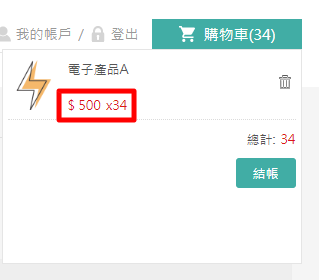
進入購物車結帳頁面,可以看到電子產品A的售價為$1000,單價變為$500,數量34,看到這邊可以知道,設定成功啦~ 是不是很簡單>W<
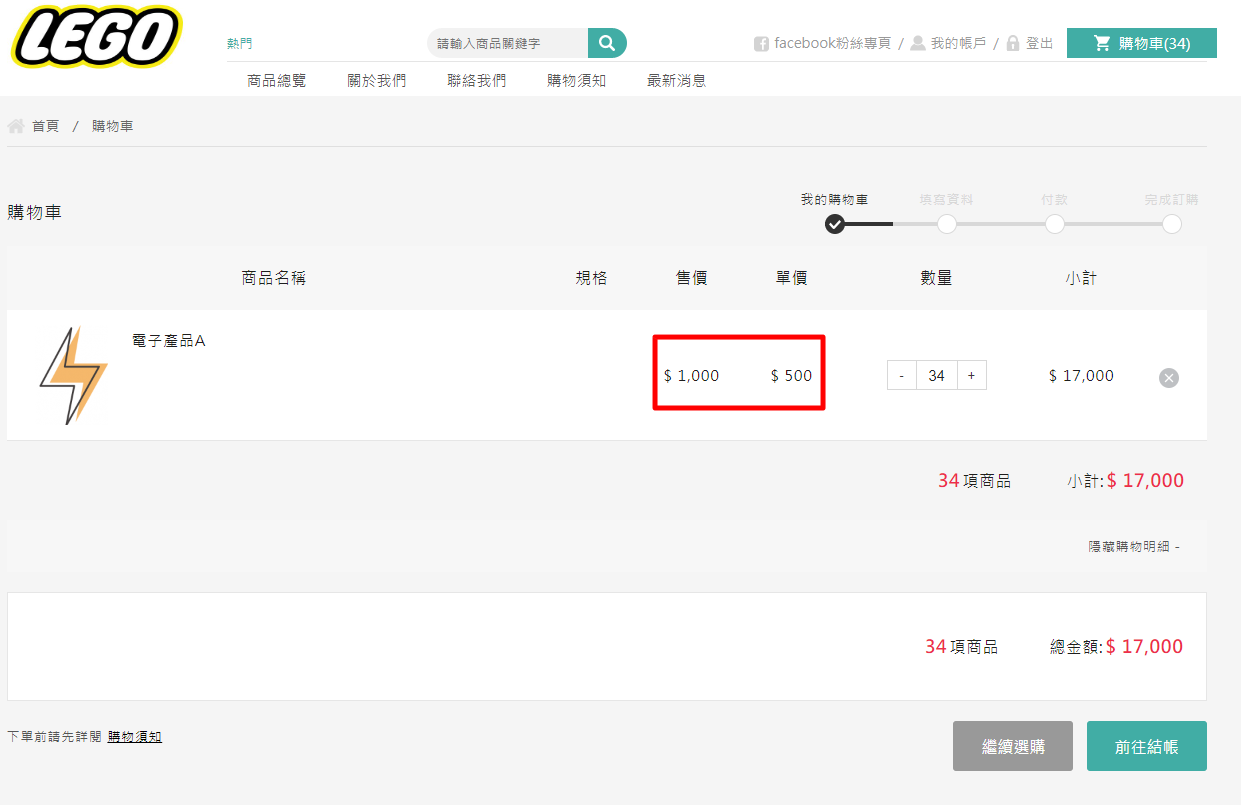
- 步驟4 級距折扣(折扣%數)設定
一樣由我們範例主角”電子產品A”,我們先將折扣方法選為”級距折扣(折扣%數)”,在下方的設定欄位中,我們可以設定數量1~10,折扣%數為95、數量11~20,折扣%數為90、數量21~30,折扣%數為80、數量31~100,折扣%數為75,再點擊”儲存”
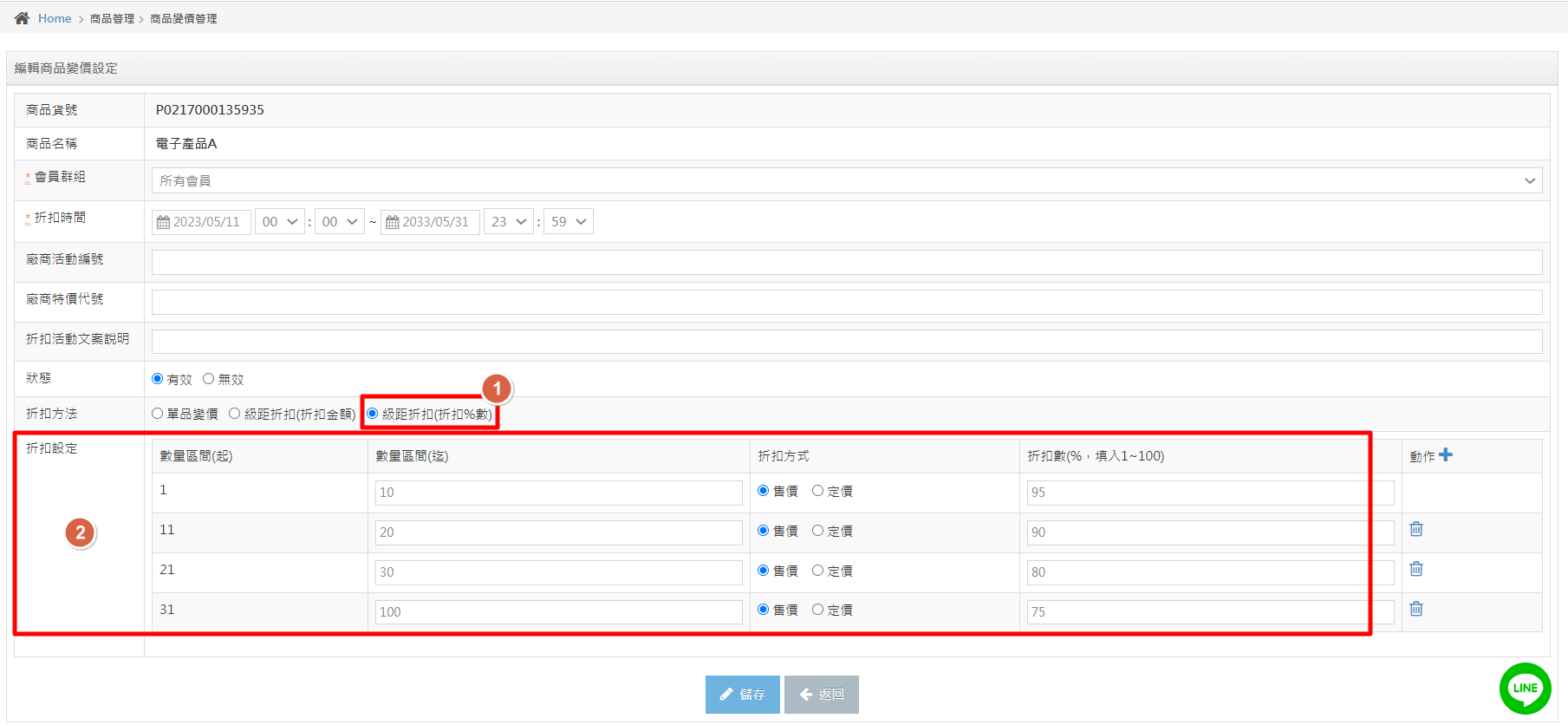
前台展示:
接下來到前台看一下設定結果,商品頁面多了”商品數量級距”、”折數”與”對應價格”列表供使用者參考,真的是買越多越便宜欸>///////<
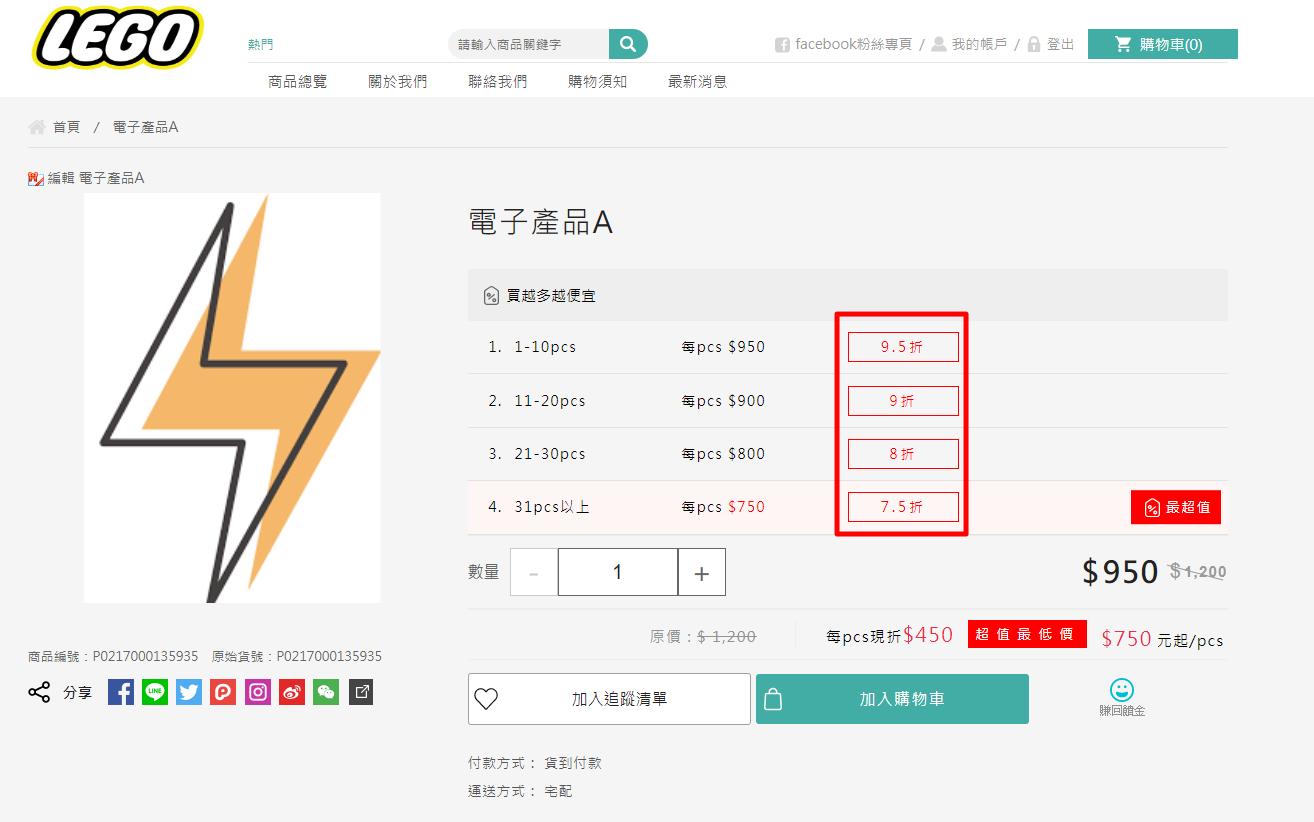
這邊下數量37的電子產品A測試,我們可以看到購物車的價格為$750×37,而不是$1000×37
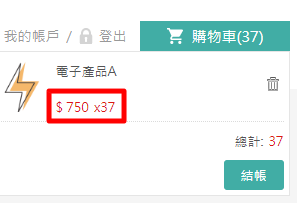
進入購物車結帳頁面,可以看到電子產品A的售價為$1000,單價變為$750,數量37,果然買越多越便宜,好喜歡>///////<
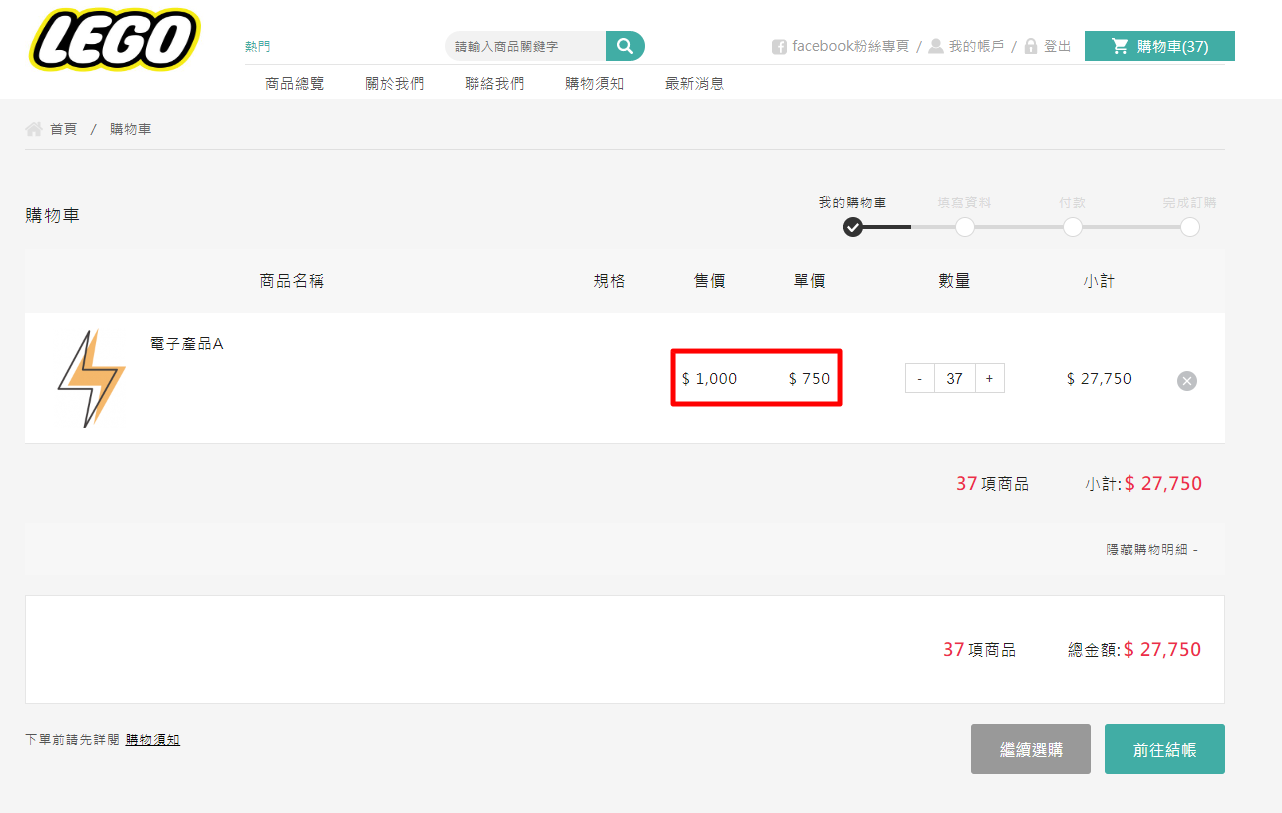
若價格太單一往往對消費者的吸引力不大,如果成本允許,可以適量的給出優惠,不僅價格上讓消費者感覺到彈性,還可以帶動購買數量及買氣,讓店家的成績輝常漂亮~增增日上(✪ω✪)
【教學】單品加贈、加購|提升買氣小幫手
一、單品加贈、加購設定
當店家想要透過加贈或加購來提升銷售量帶動整體買氣時,可透過此篇教學來達成,往往透過簡單的設定,就可以達到客人與店家都好的局面,是不是很棒啊ヽ(✿゚▽゚)ノ
所以此篇您一定要收藏起來,再看個1000次>W<
- 步驟1 進入商品建檔管理介面
後台>商品管理>商品建檔管理>進入商品建檔介面
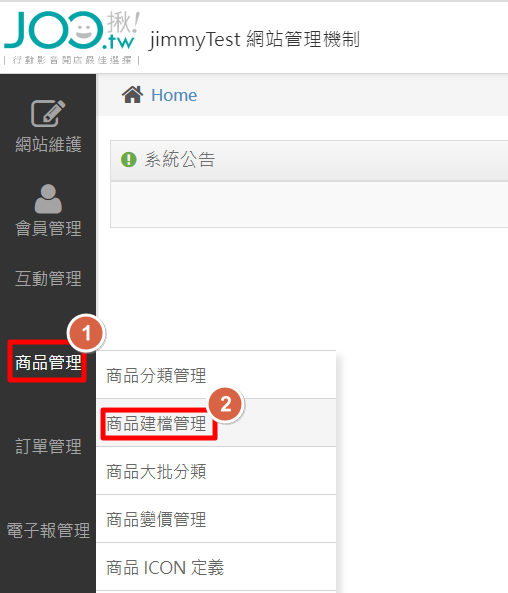
找到欲設定商品>點擊”鉛筆圖示”>進行設定
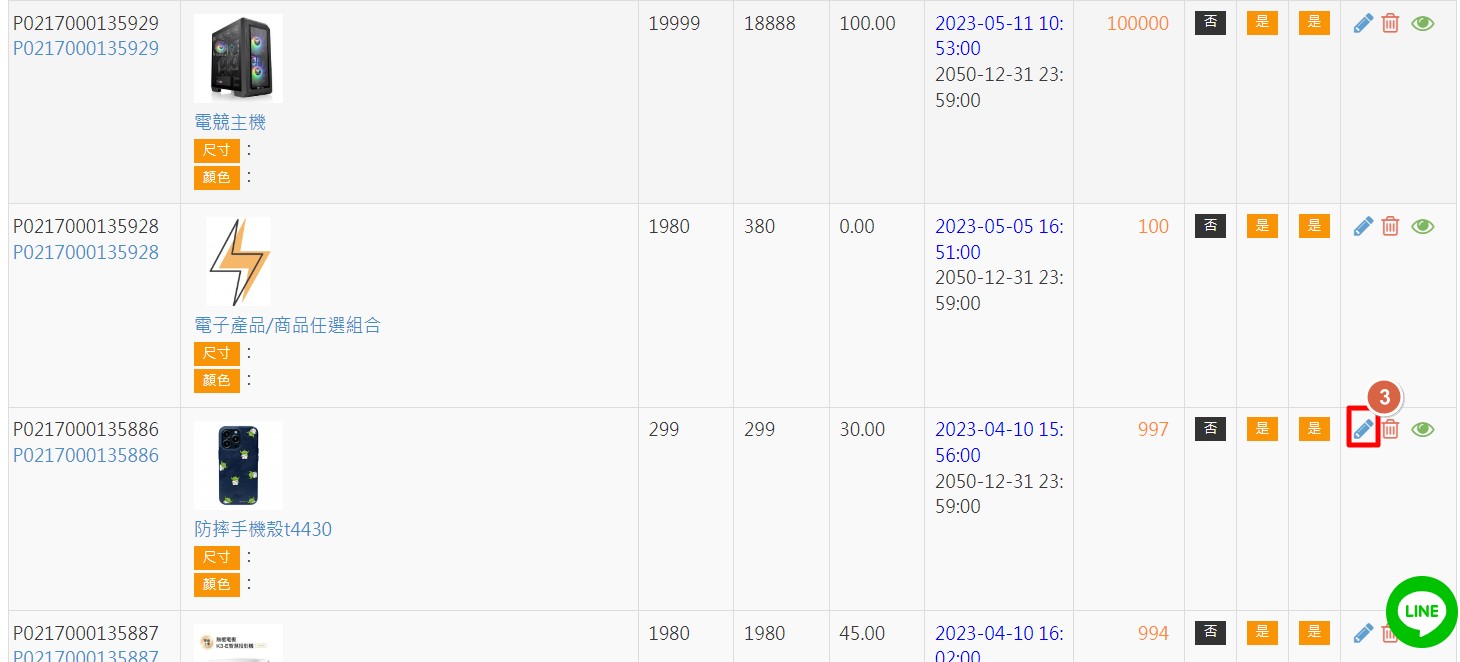
點擊”商品行銷”
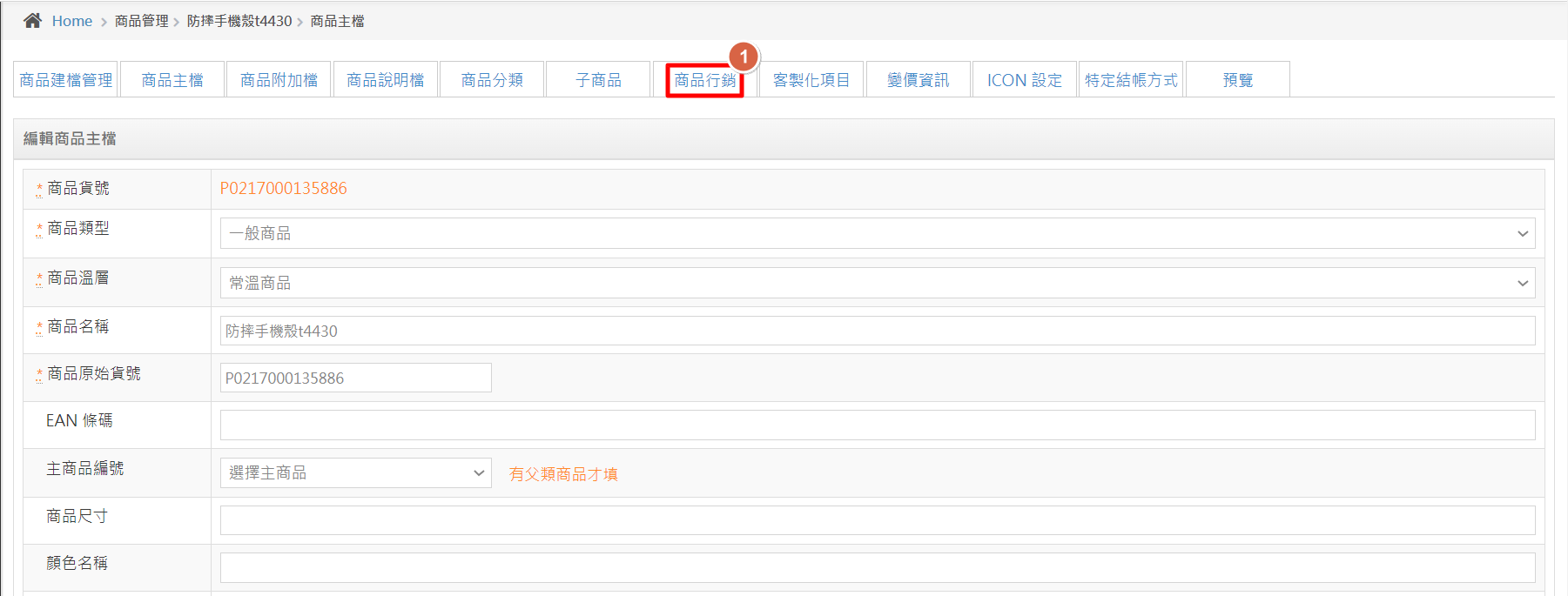
設定介面:行銷類別、會員群組、選擇贈品、起始時間、結束時間,其中行銷類別分為加購/贈品,各位可以依照自己的需求進行設定,設定完畢點擊”新增”,就可以在右方”商品行銷設定列表”看見剛剛設定的加購品或贈品囉(。◕∀◕。)
若需進行修改,可以點擊”鉛筆圖示”進行修改喔>W< 以下為贈品及加購新增的示意圖
贈品
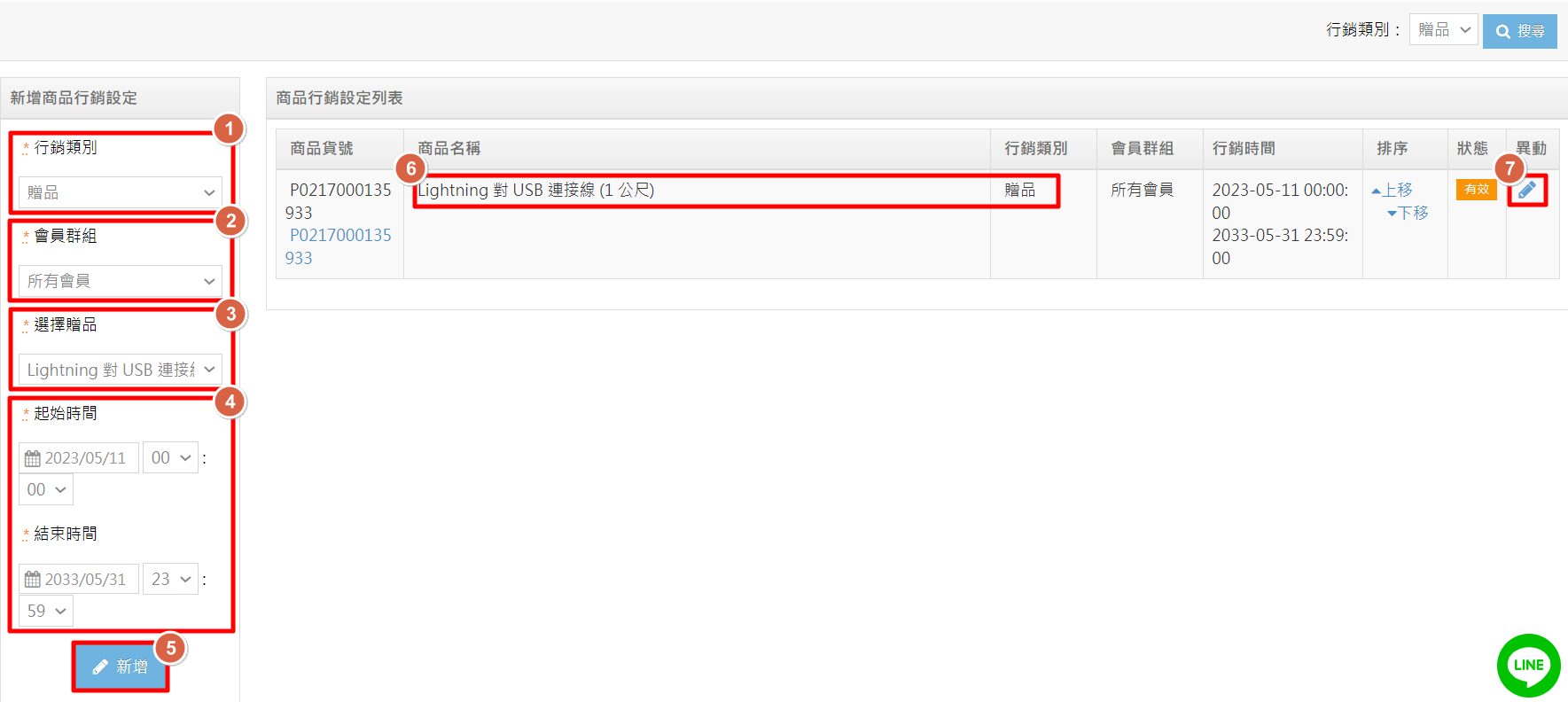
加購
其中加購品設定多了一項”行銷品價格”,各位使用者不要忘記設定囉d(`・∀・)b
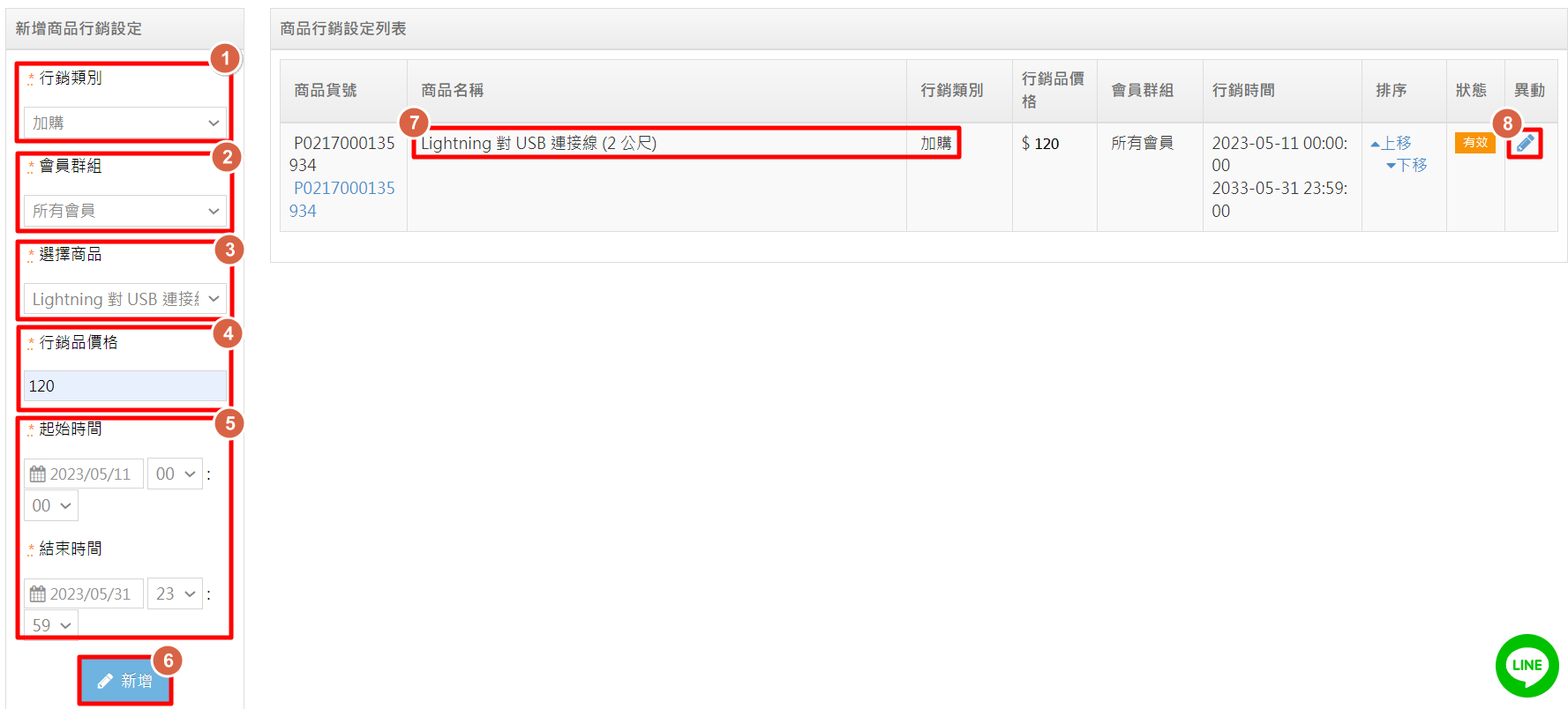
二、前台展示
- 步驟1 商品頁面
若設定成功後,可以在商品頁面中看到贈品/加購
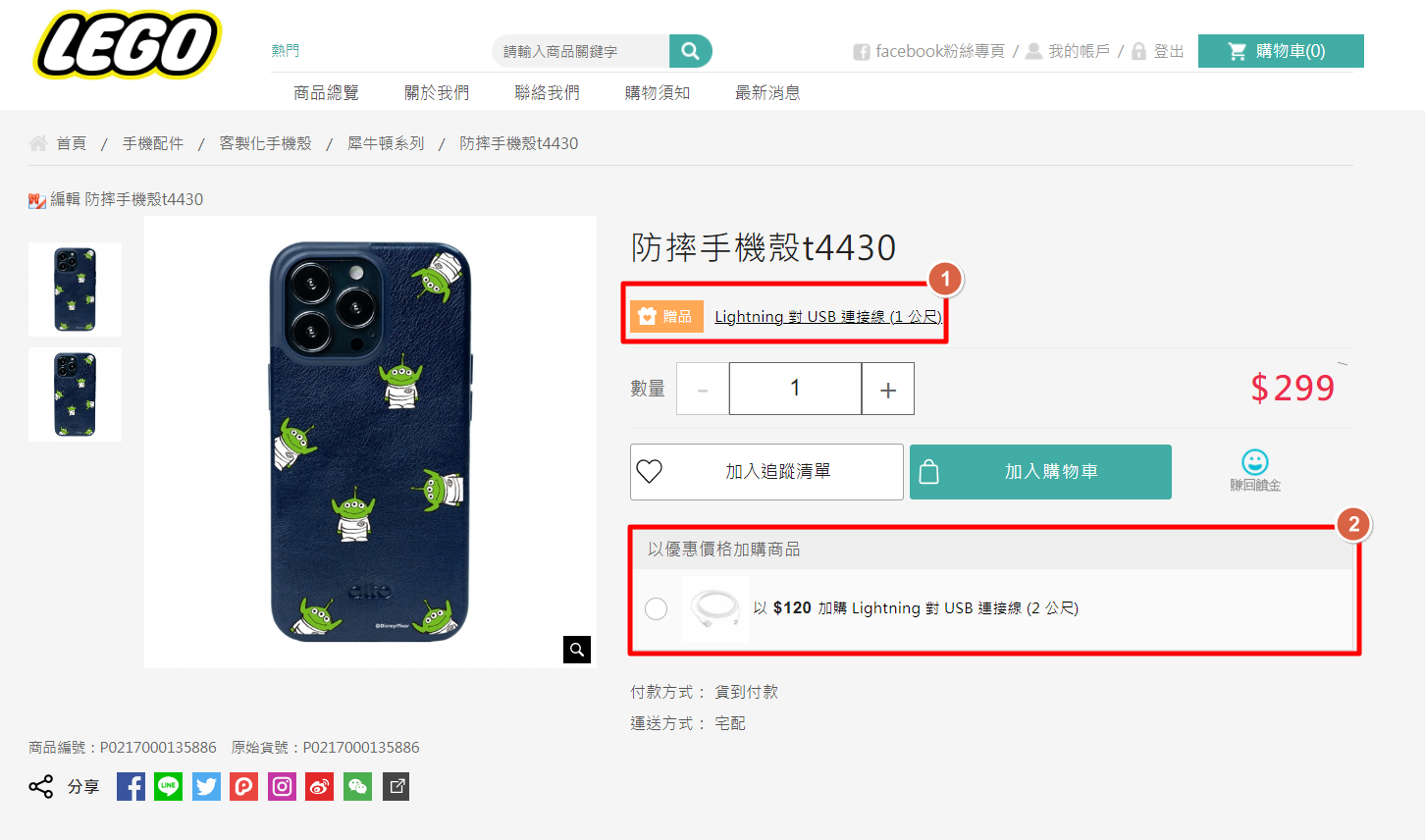
- 步驟2 購物車頁面
加入”購物車”後,也可以在購物車中看見加贈/加購品喔>W<
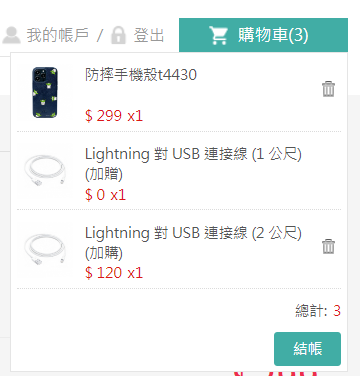
- 步驟3 購物車結帳頁
在”購物車結帳頁面”中,也會逐一列出有哪些加購即加贈
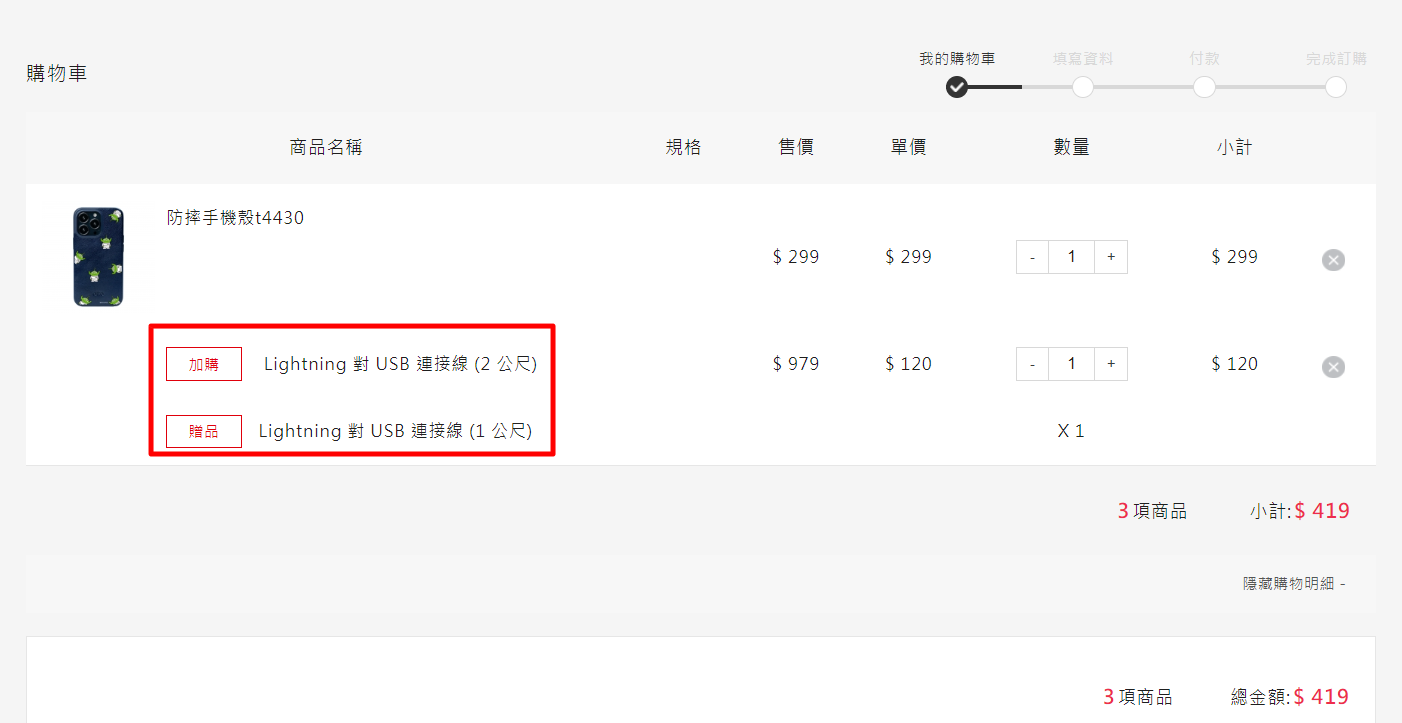
【教學】商品分類|規畫你的賣場商品
一、商品分類
店家:我的店家商品種類五花八門,當消費者想要購買生活日常用品、美妝產品,亦或是3C產品,這三個差異超級大的種類商品,我要如何清楚區分開來啊?
JOO小編:沒問題!就讓分類管理來管理你的眾多商品吧~讓消費者在商品海中,也能找到自己的理想商品(*´∀`)~♥
- 步驟1 進入商品分類管理介面
後台>商品管理>商品分類管理>進入分類管理介面
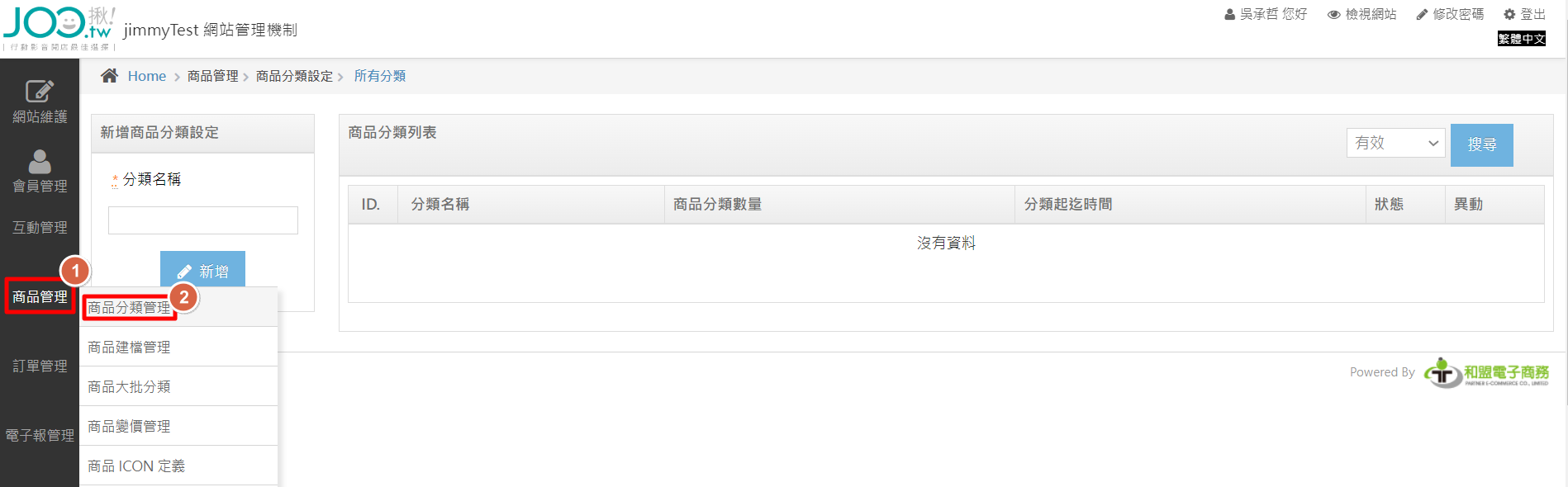
- 步驟2 新增分類(一層)
分類名稱輸入”分類名”(這邊以手機配件為範例)>新增>新增資後右方列表就會出現囉^^

狀態欄位”有效/無效”>有效表示可以在網頁顯示出分類;相反則否
可以點擊右方”鉛筆圖示”進行分類資料修改
可以點擊右方”放大鏡圖示圖示”新增二層分類資料

- 步驟3 新增分類(二層)
點擊”放大鏡”>分類名稱輸入”分類名”(這邊以客製化手機殼及純色手機殼為範例)>新增>新增資後右方列表就會出現囉><
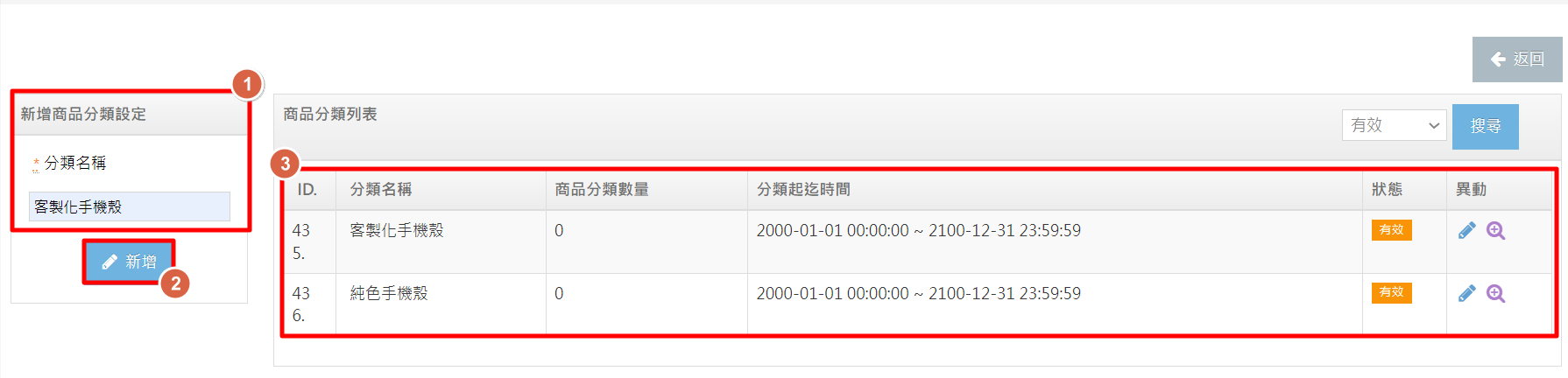
二、商品大批分類
- 步驟1 進入商品大批分類介面
後台>商品管理>商品大批分類>進入商品大批分介面
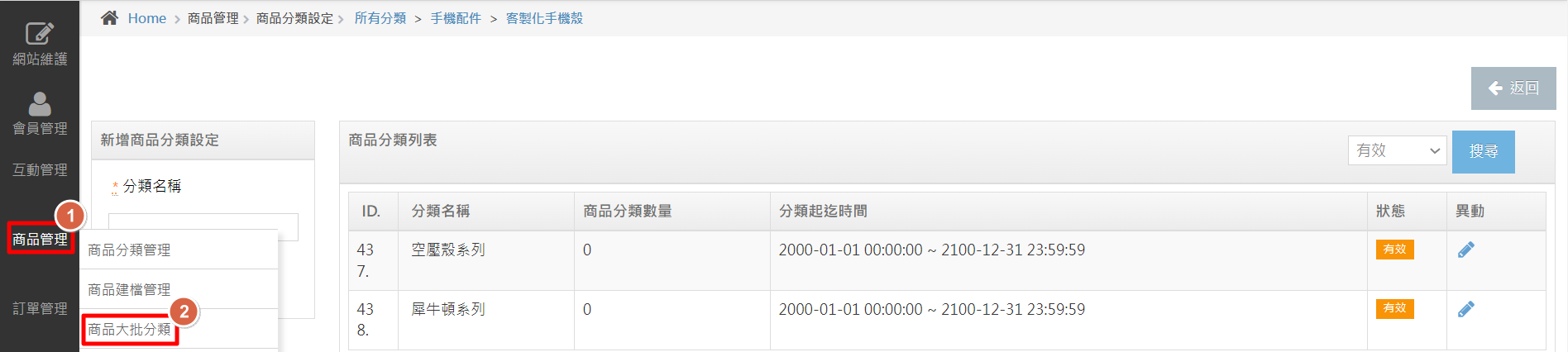
- 步驟2 開始分類
進入介面後可以發現分兩大區塊>”商品列表”及”商品分類設定”
首先我們先在商品列表中找到欲分類的商品進行勾選>到商品分類設定列表中勾選要分類到哪一個分類中>設定
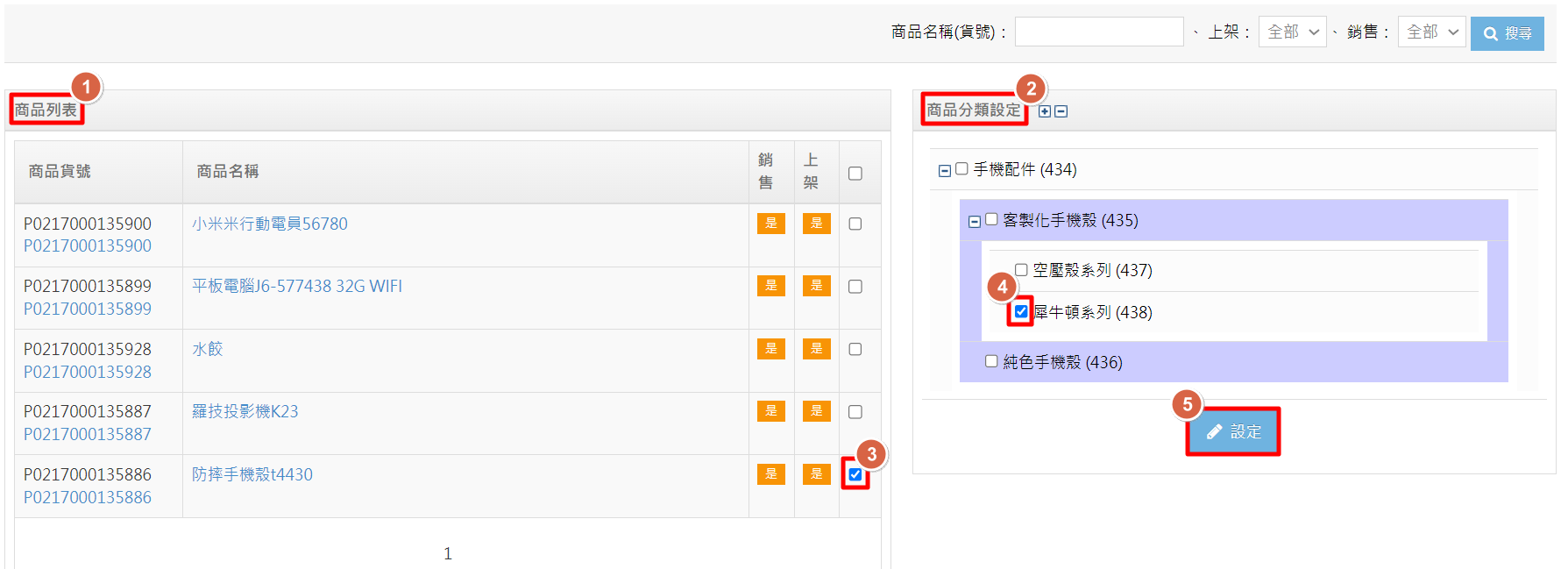
設定完成後我們就可以到前台看成果囉^^
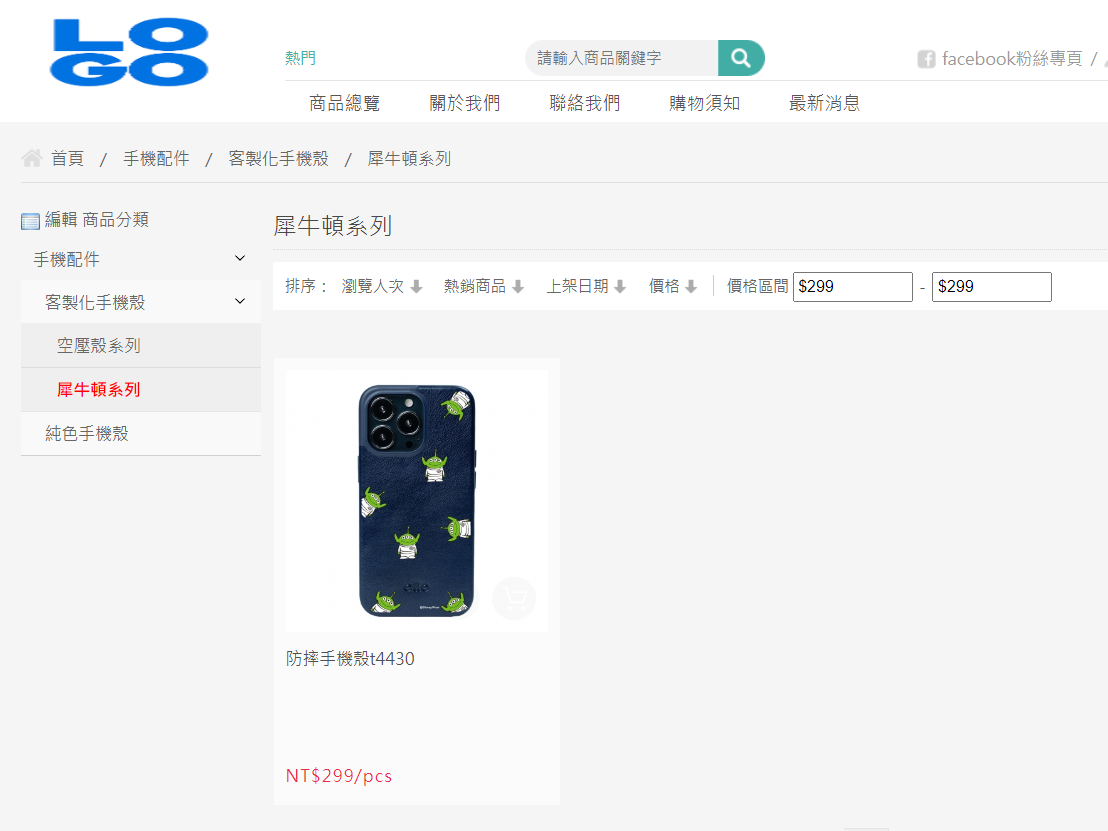
JOO小筆記(。◕∀◕。)
文章中提到的一層、兩層,可以配合以下圖示來理解,第一層(手機配件),第二層(客製化手機殼及純色手機殼),第三層(空壓殼系列及犀牛頓系列),那目前最多可以設定到第三層,所以這邊要用螢光筆畫起來!!!!
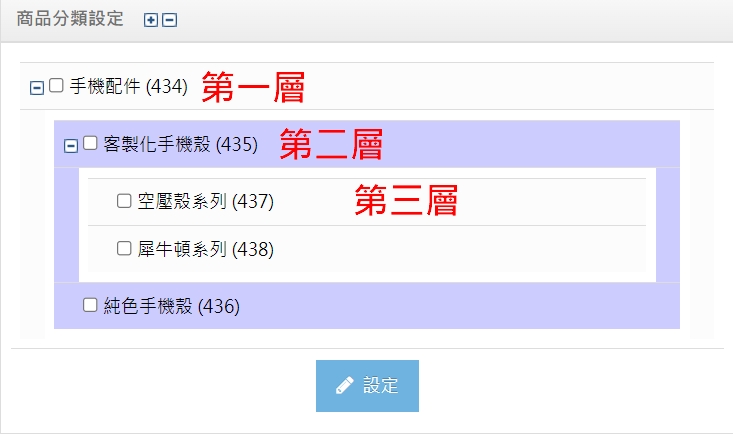
常見問題~
Q.很多JOO夥伴操作時會發現,我明明新增了一筆分類名稱,為什麼在前台沒有看到呢?
A.因為JOO有個設定機制,您必須新增一項商品到此分類,才能在前台看到,可以想成一間屋子你要有人住進去才能成家(灬ºωº灬)
完蛋了又要筆記了~屋先有人,才成家>W<
【教學】JOO POS Pro 操作教學|基本設定&會員註冊查詢篇
一、進入介面
- 步驟1 輸入管理員帳號與密碼進行登入
輸入帳號、密碼>登入
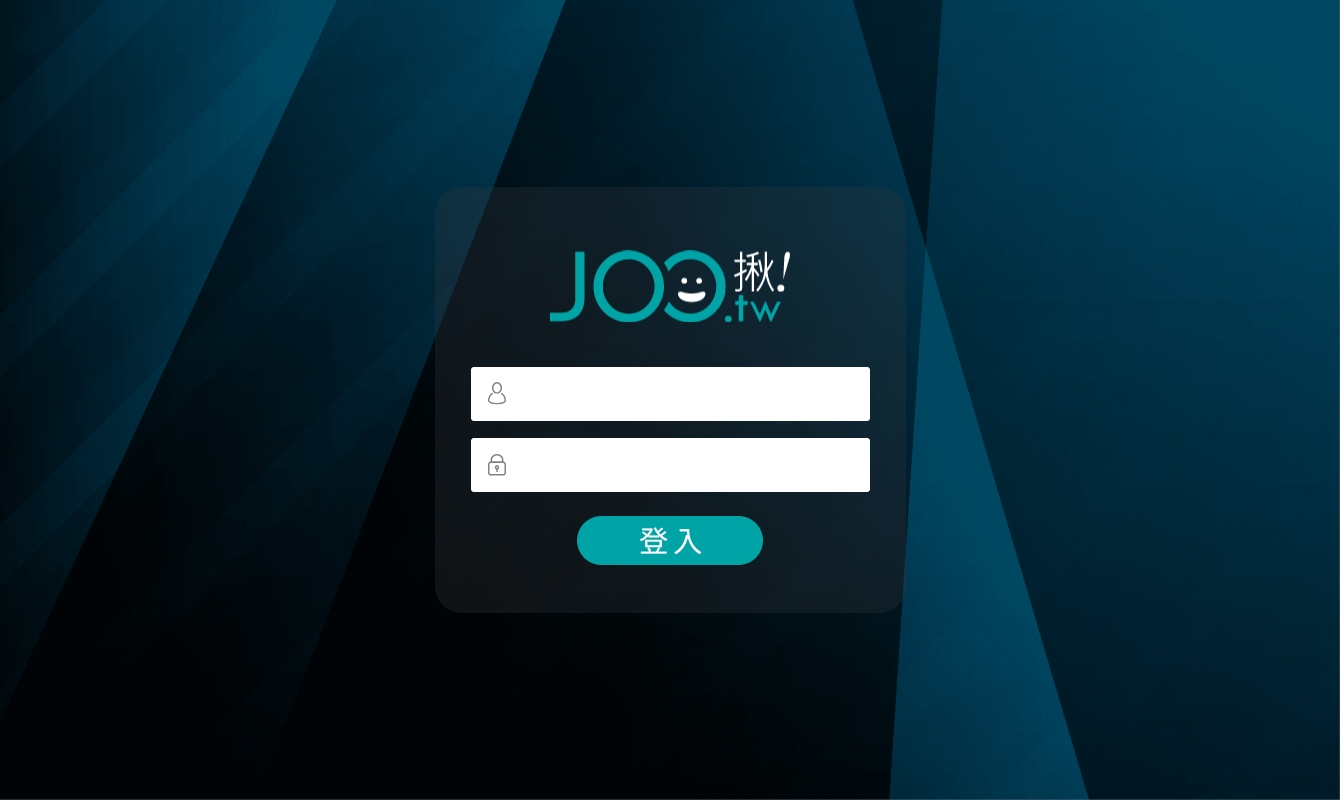
登入首頁後,首頁介面有現場購買、訂單查詢、銷售報表、設定、登出功能五項
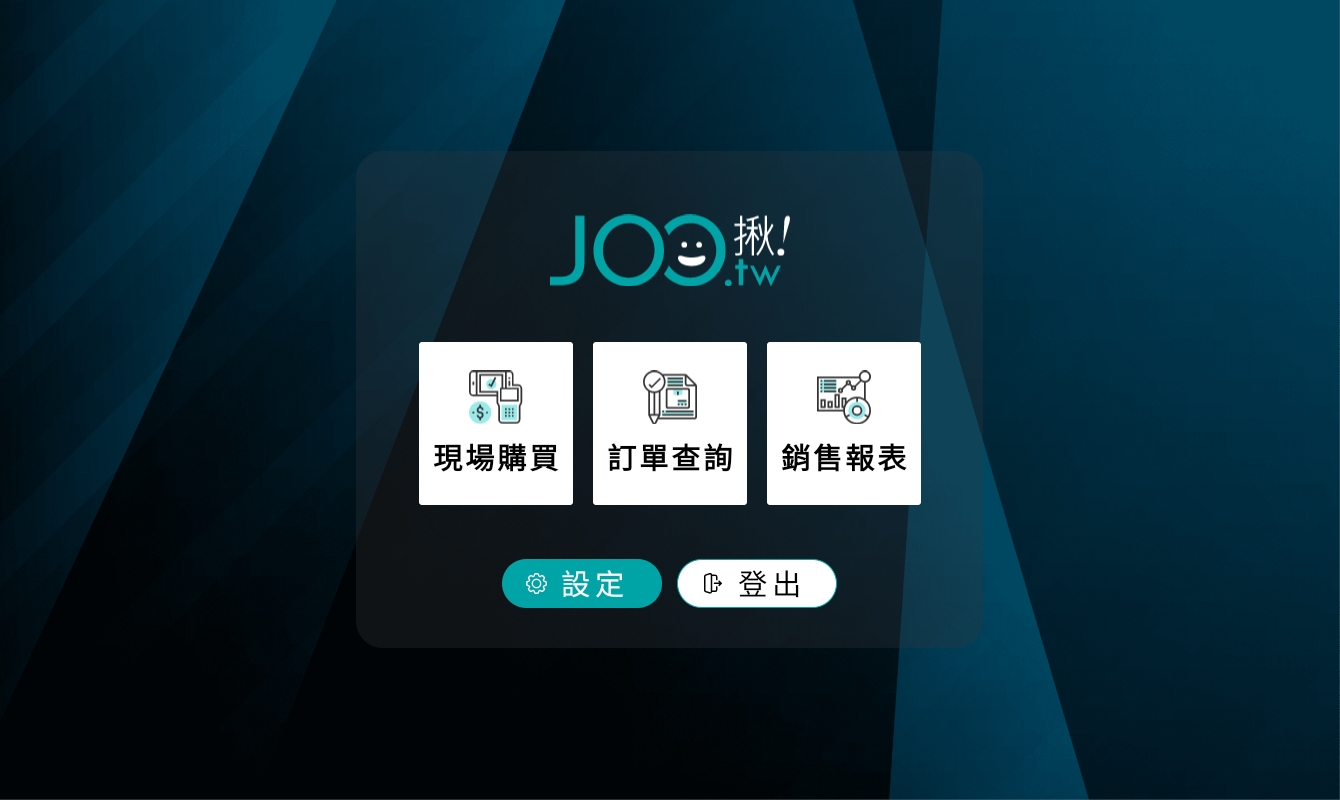
二、設定功能
進入設定頁面後,有連結印單機、開啟內用、開啟內用桌號、付款方式,四個欄位可進行設定,以下就讓小編我一一介紹各個功能吧^^
- 步驟1 銷貨明細張數設定
說明:開啟連結藍芽印單設備機器,可印出銷貨明細表,出單並製作
設定>點擊連結印單機至”ON”>設定銷貨明細列印張數(例如:一張提供消費者,一張提供內場出餐)>儲存收單設定
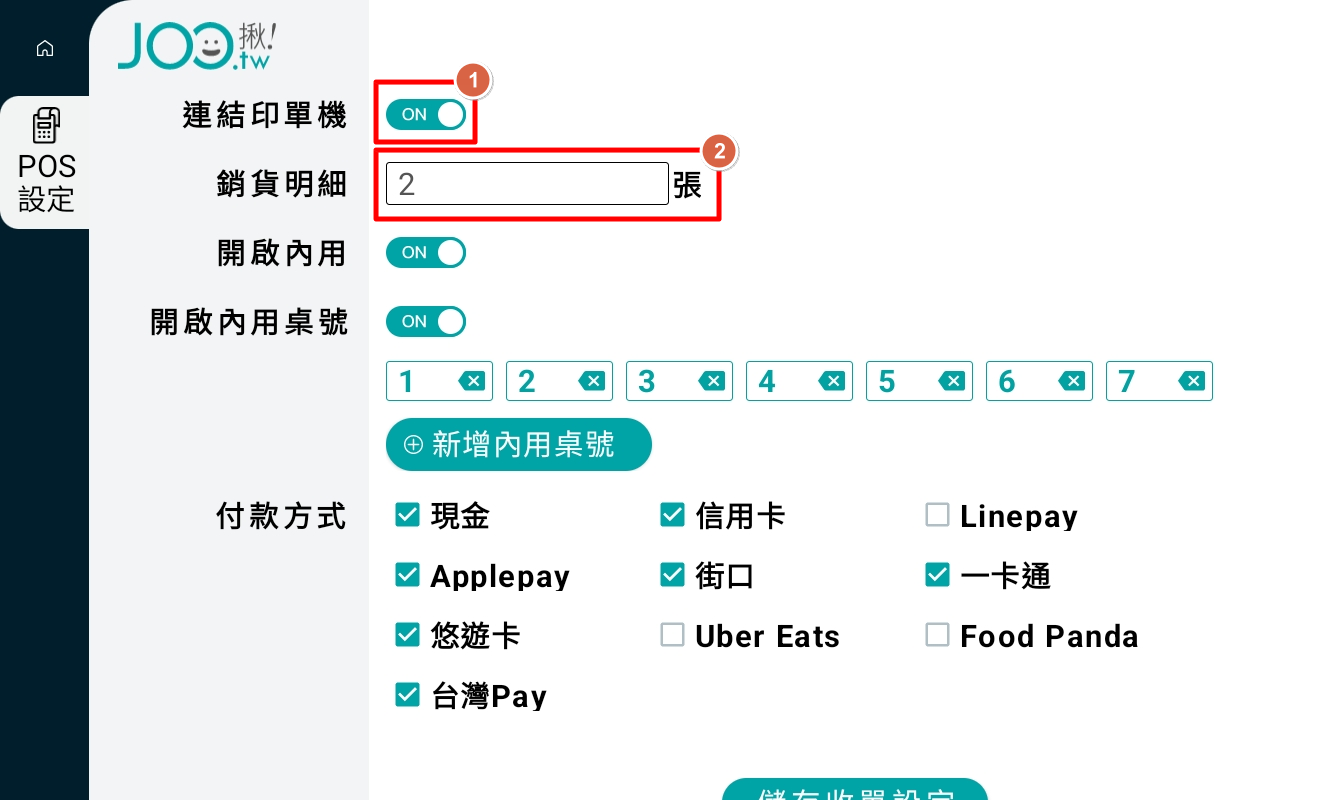
- 步驟2 開啟內用桌號設定
說明:開啟內用功能-銷貨明細表訂單可顯示外帶/內用
說明:開啟內用桌號-開啟內用桌號並且新增內用桌號功能,銷貨明細表可顯示選擇桌號 以利出餐
POS設定>開啟內用桌號至”ON”>新增內用桌號
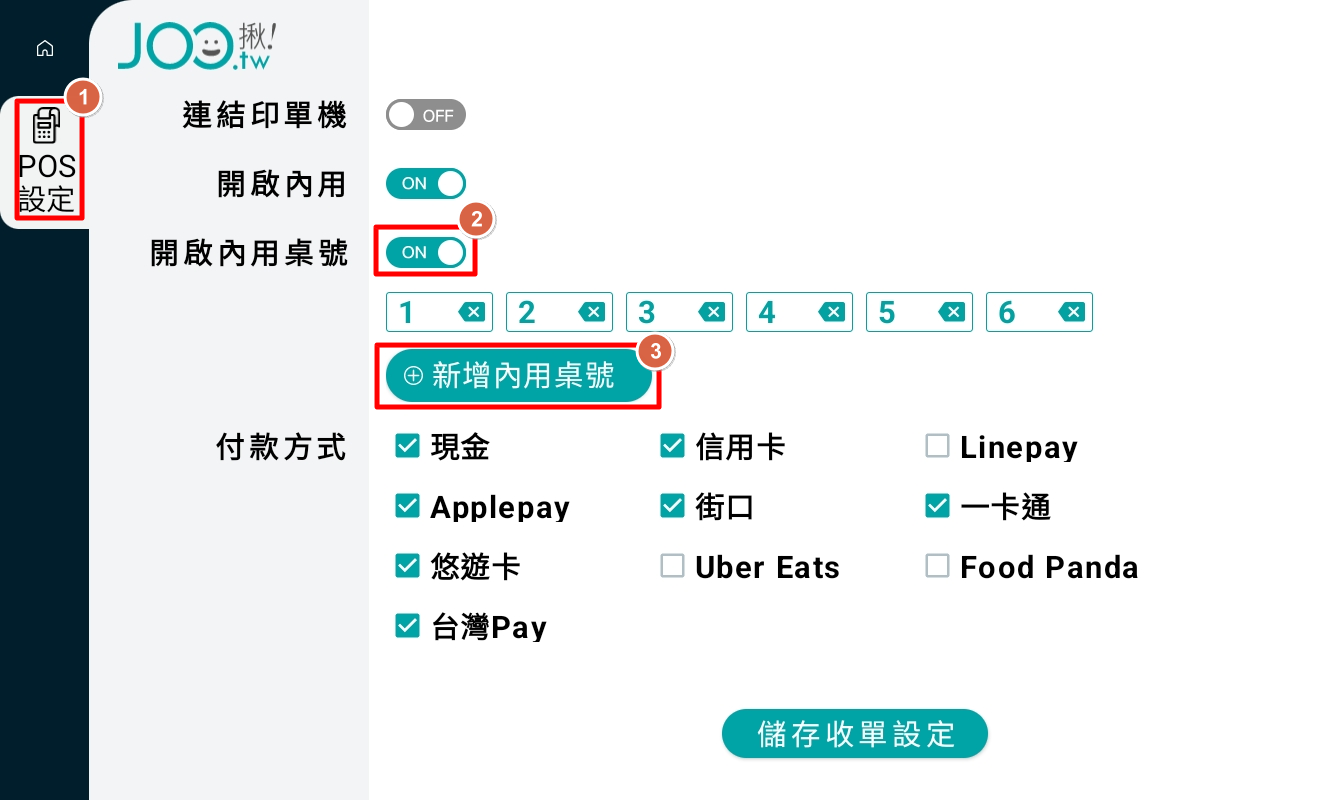
輸入桌號>輸入欲新增桌號(這裡以”7″為範例)>新增>儲存收單設定
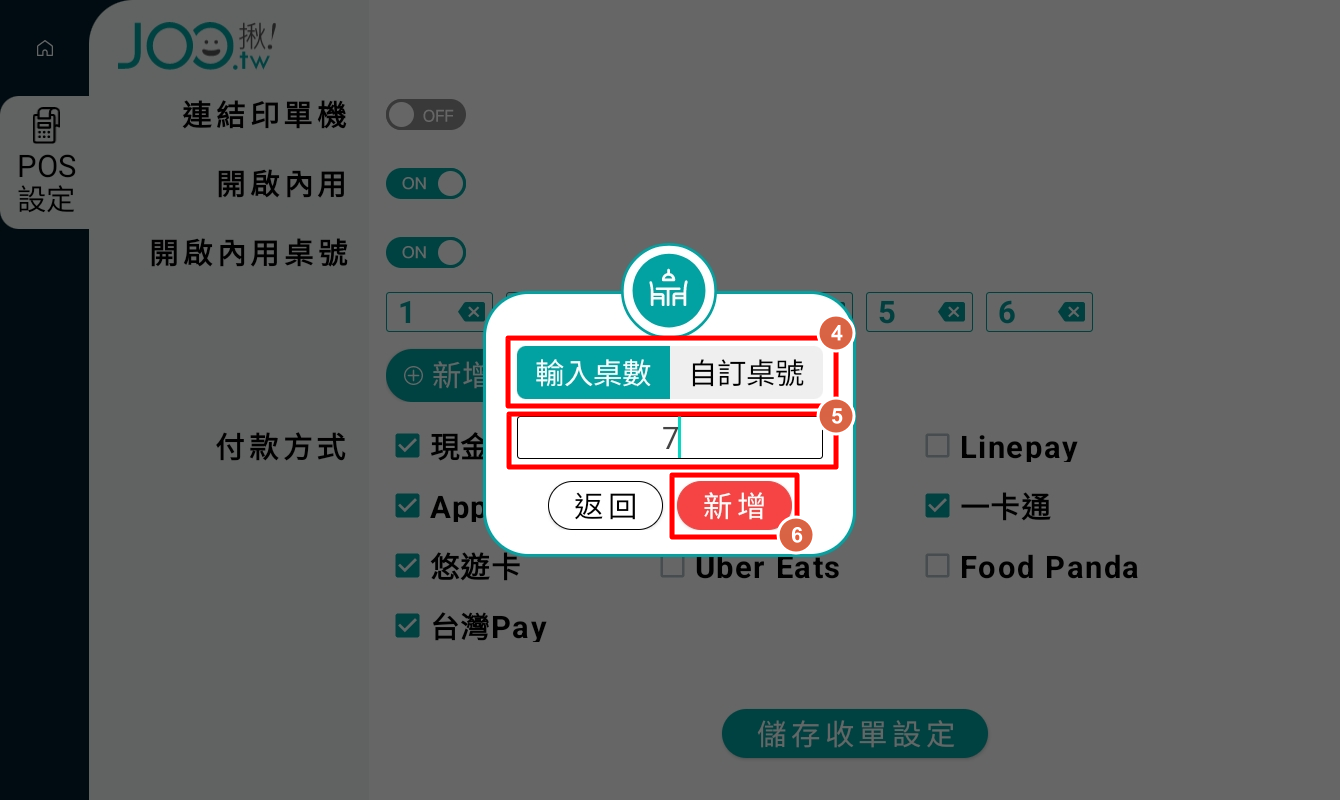
在桌號列中就會出現設定好的桌號囉^^
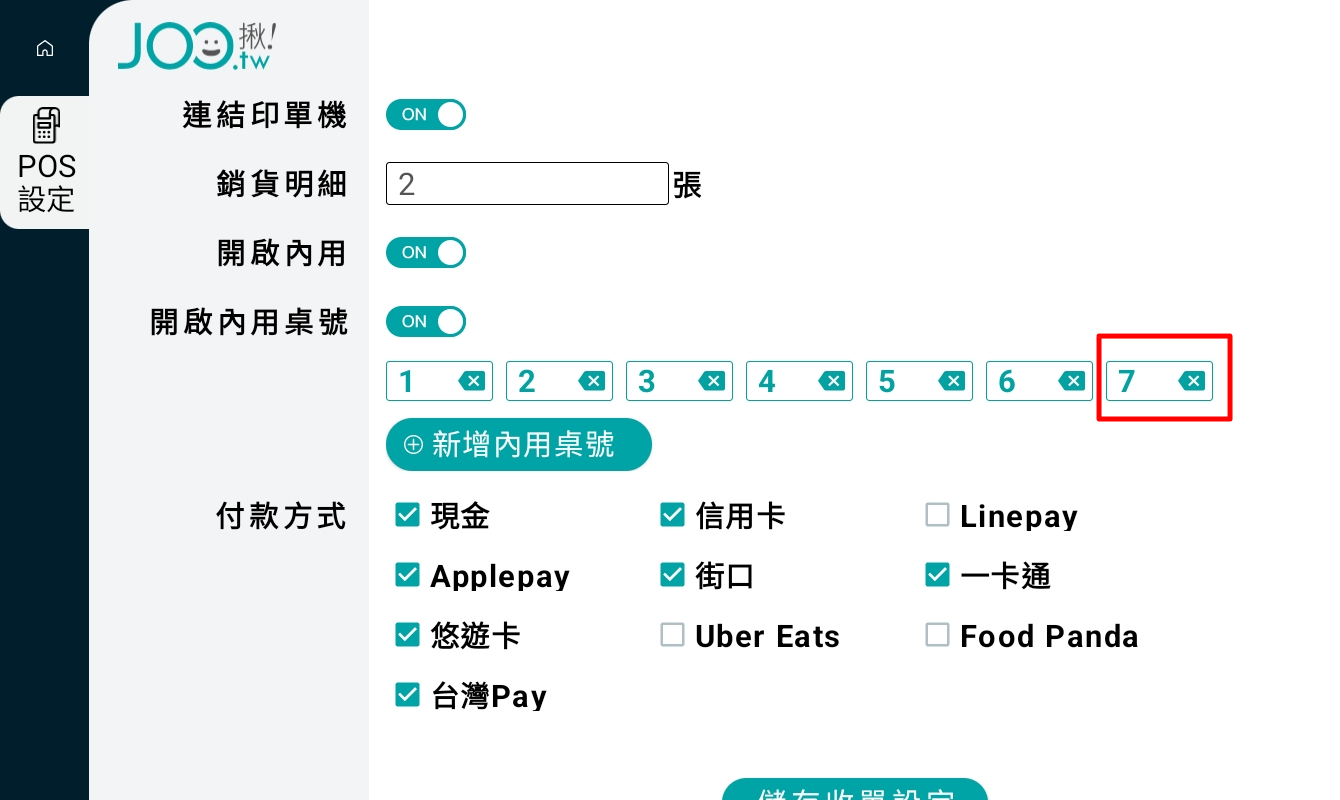
那如果今天老闆們想要自行新增想要的桌號,沒問題!來跟著小邊設定下去~
點擊”自訂桌號”>輸入欲新增桌號(這裡以”AA”作示範)>新增>儲存收單設定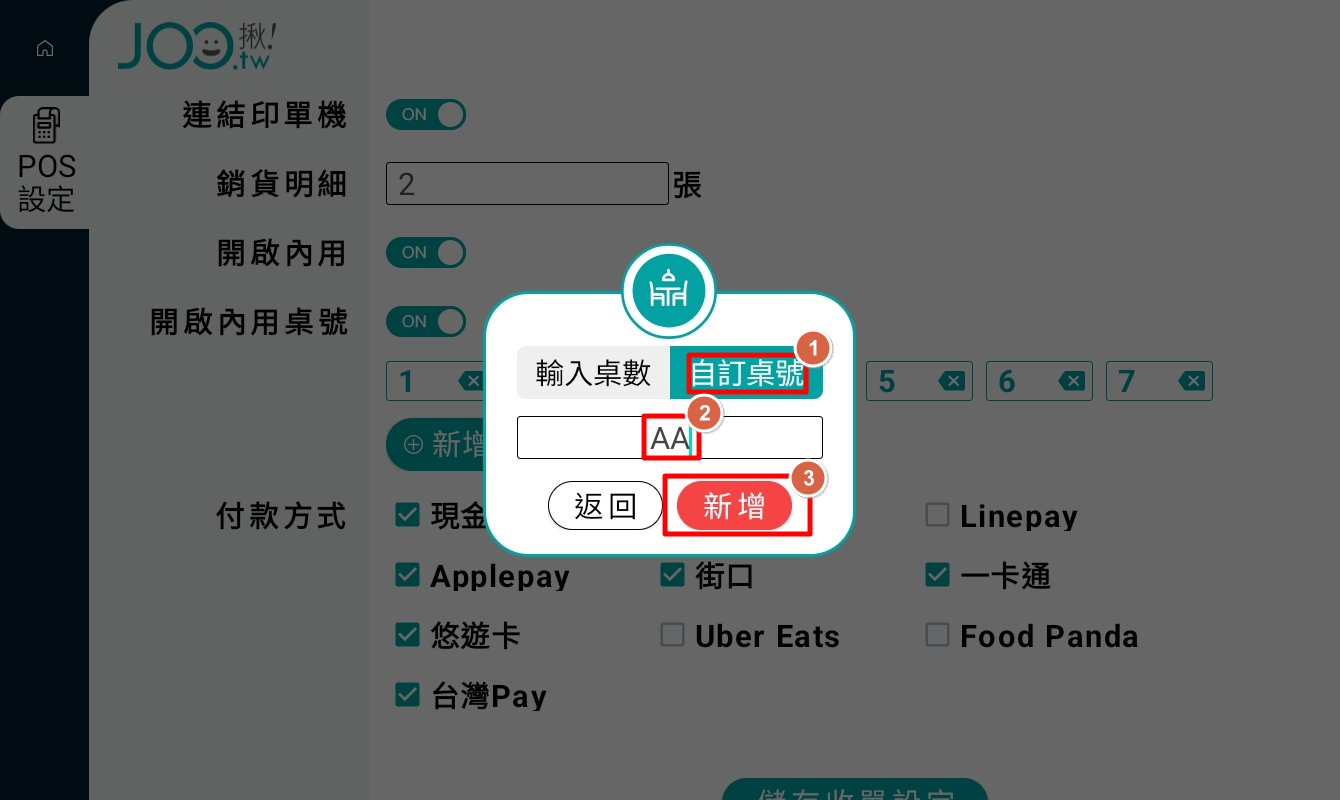
這樣就會新增囉^^ 老闆們還不快速速設定可愛又迷人的桌號><
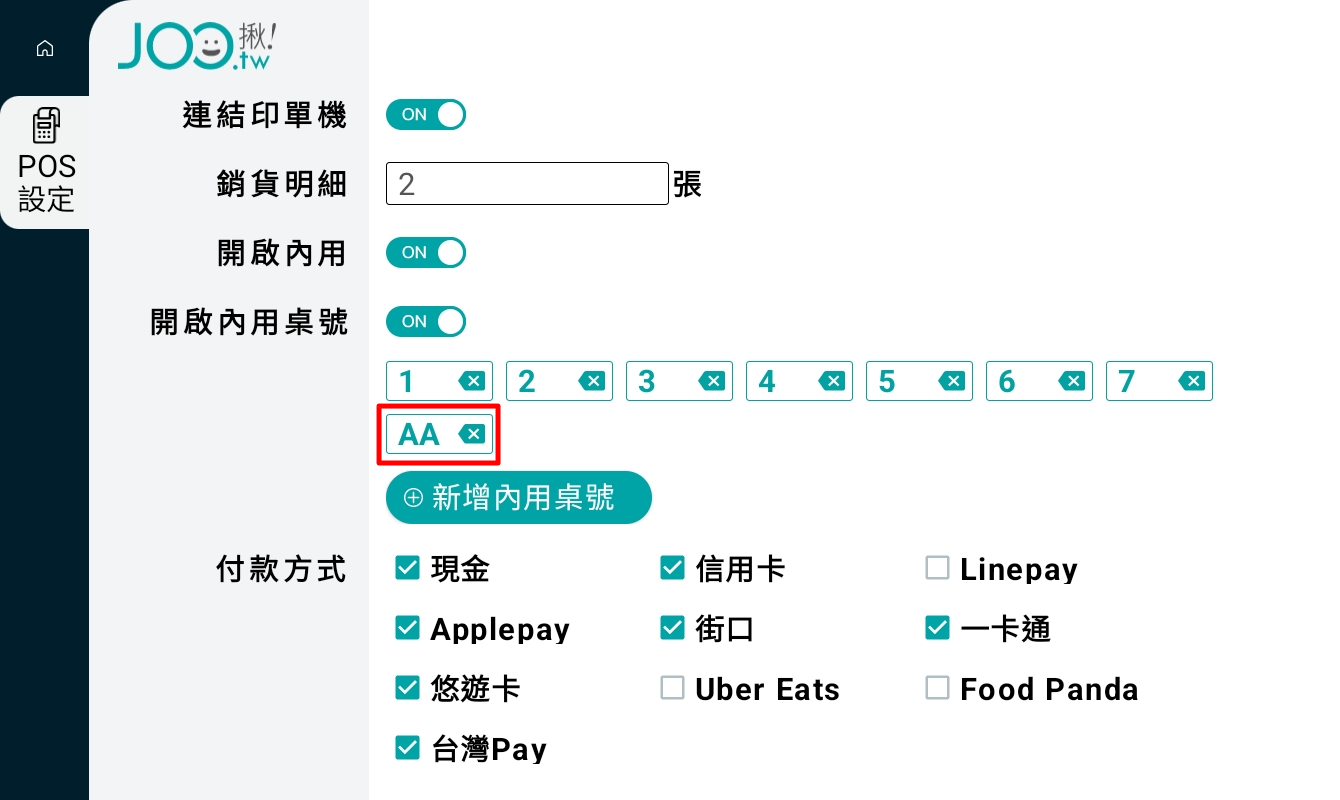
- 步驟3 付款方式設定
說明:付款方式-設定付款方式,可紀錄訂單的結帳方式
目前JOO POS PRO提供現金、信用卡、LinePay、Applepay、街口支付、一卡通、悠遊卡、Uber Eats、Food Panda、台灣Pay,共10總支付喔><
POS設定>付款方式勾選欲新增付款方式>儲存收單設定
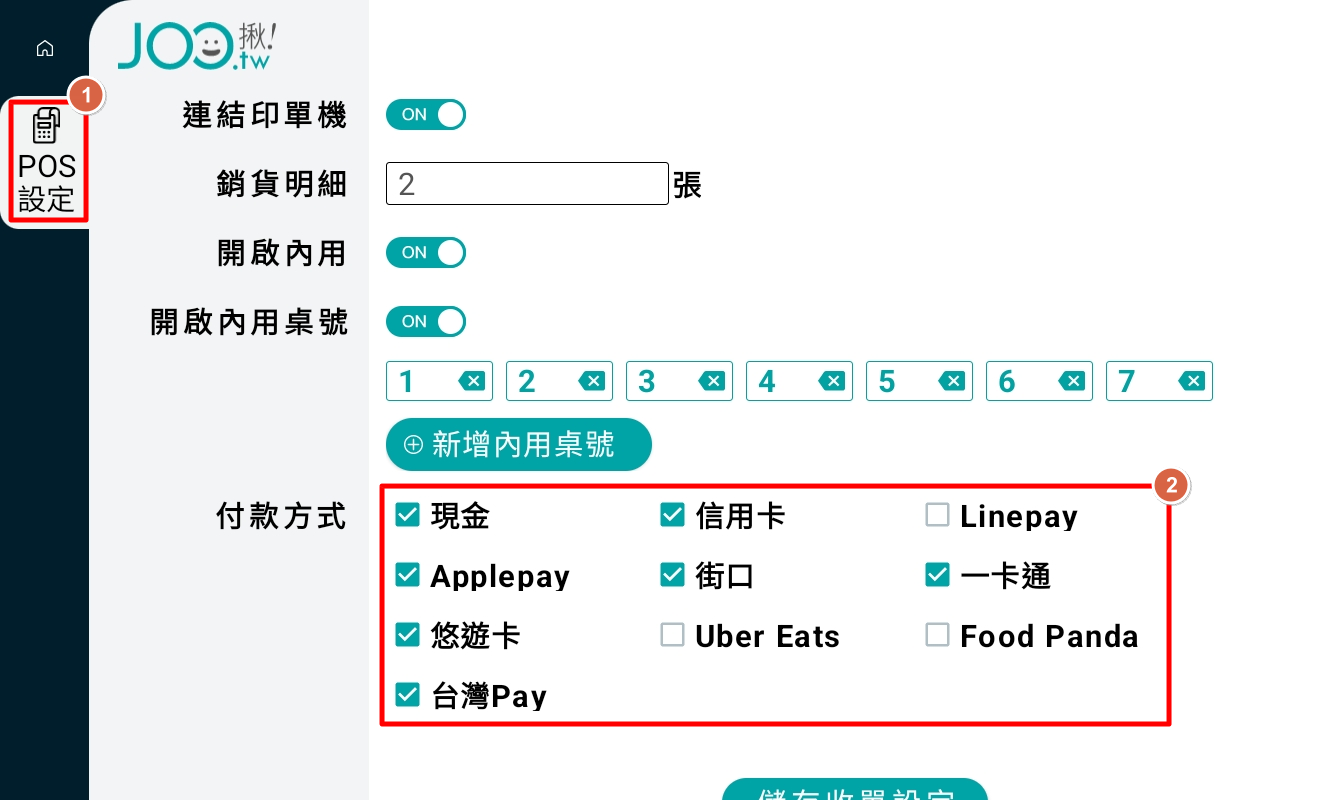
三、查詢或快速註冊會員帳號
※如要使用此功能,需將會員註冊改為”手機簡易註冊”,提醒更改為手機簡易註冊會有酌收簡訊的費用(EX:忘記密碼…等)且之後無法變更回信箱註冊,請貴司評估一下~
- 步驟1 查詢會員帳號
進入”商品頁面”>點擊右上角”查詢與快速註冊會員”進行查詢
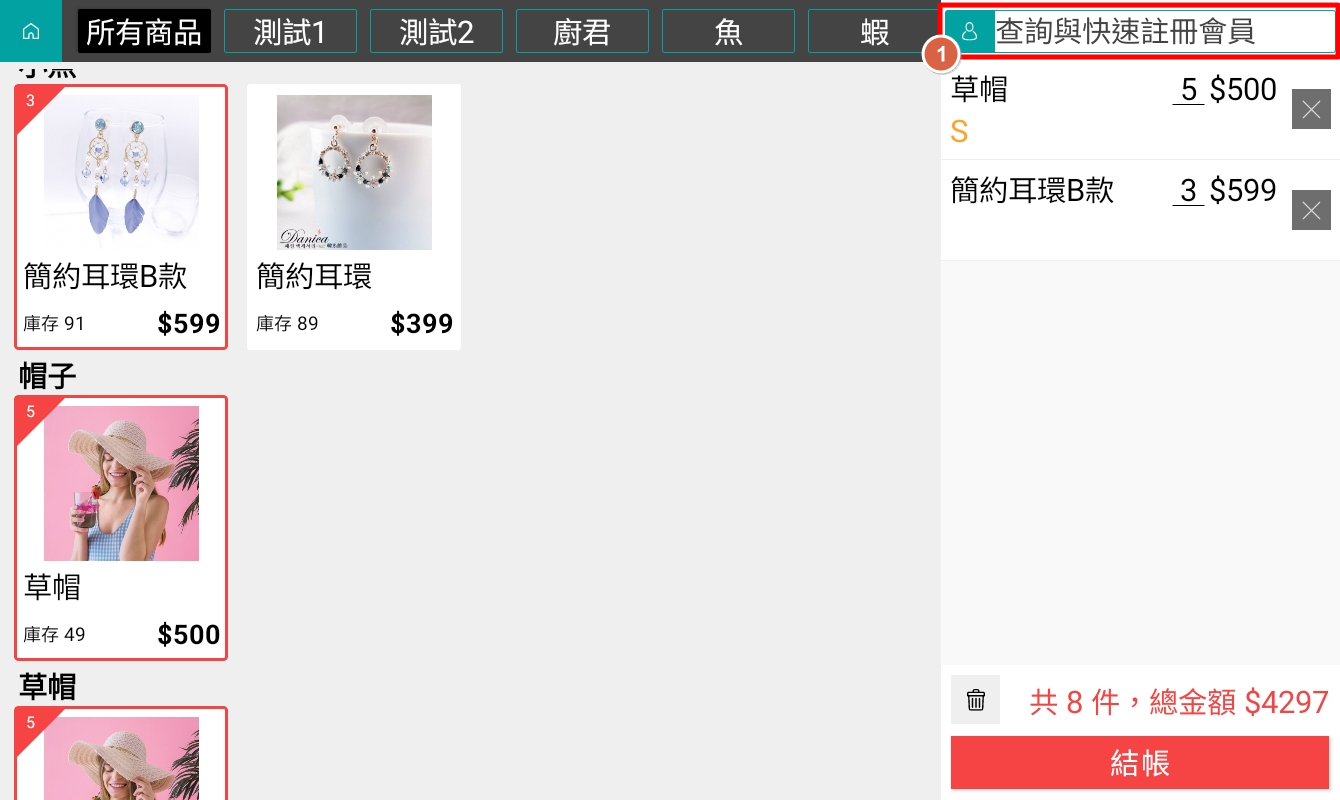
輸入會員手機>確定
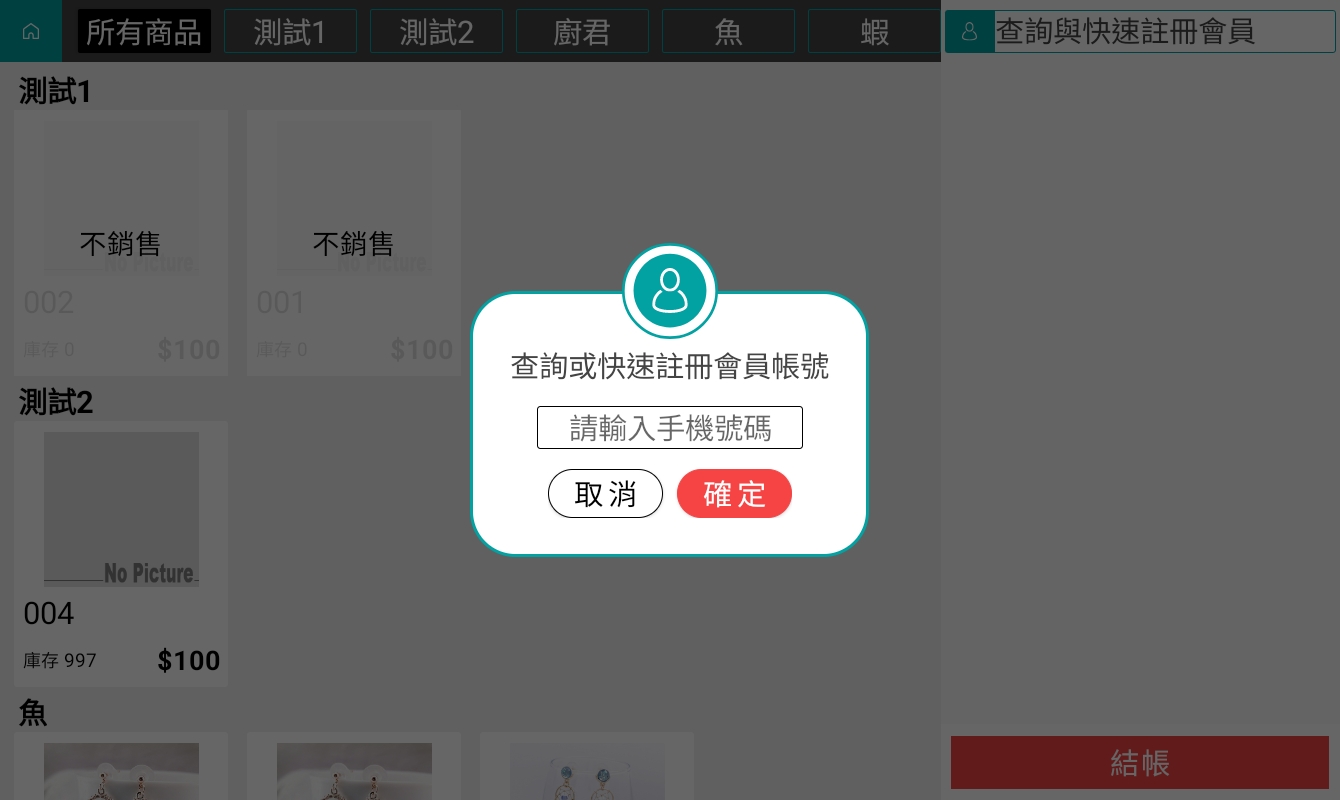
若有會員則搜尋方塊下方會有會員出現
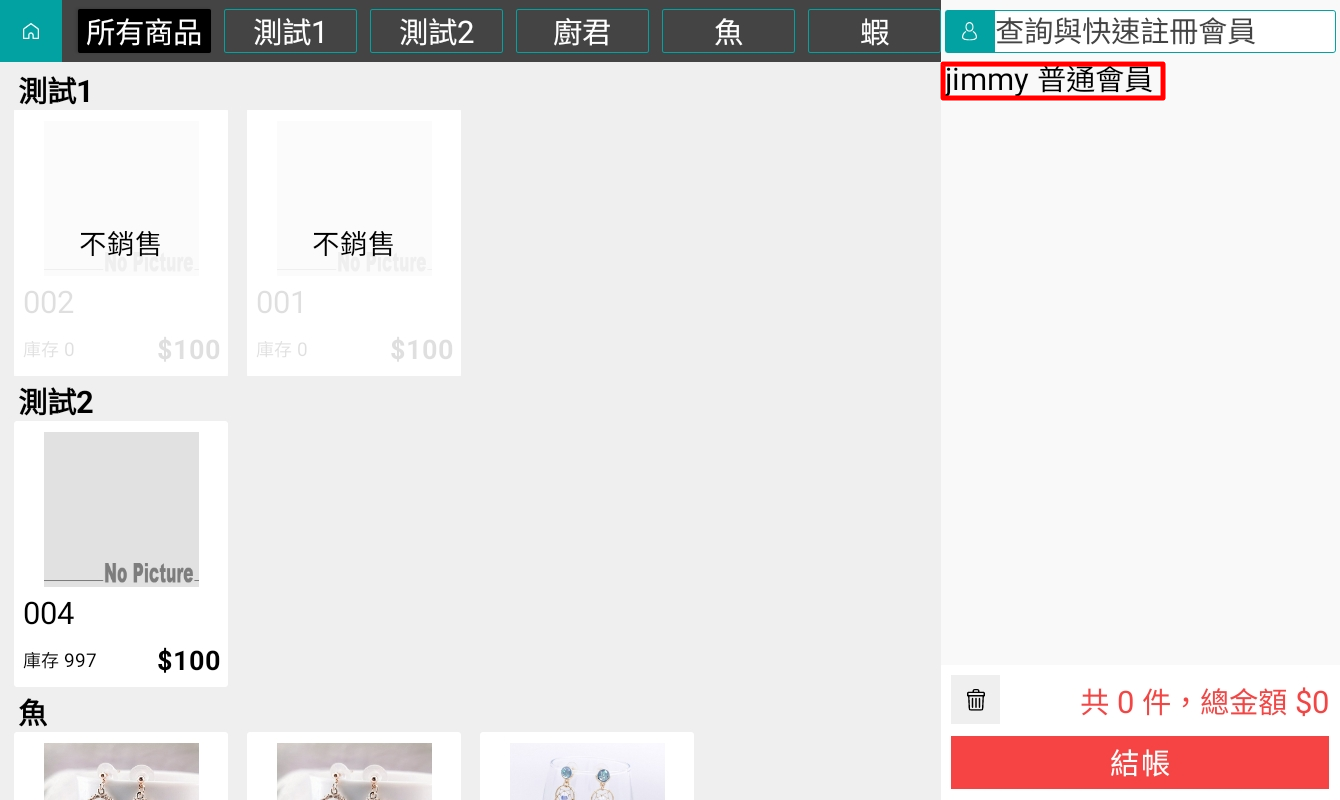
- 步驟2 註冊會員帳號
若沒有會員帳號也可以快速註冊,當系統跳出”該帳號尚未註冊”視窗,輸入手機電話及名字即可註冊
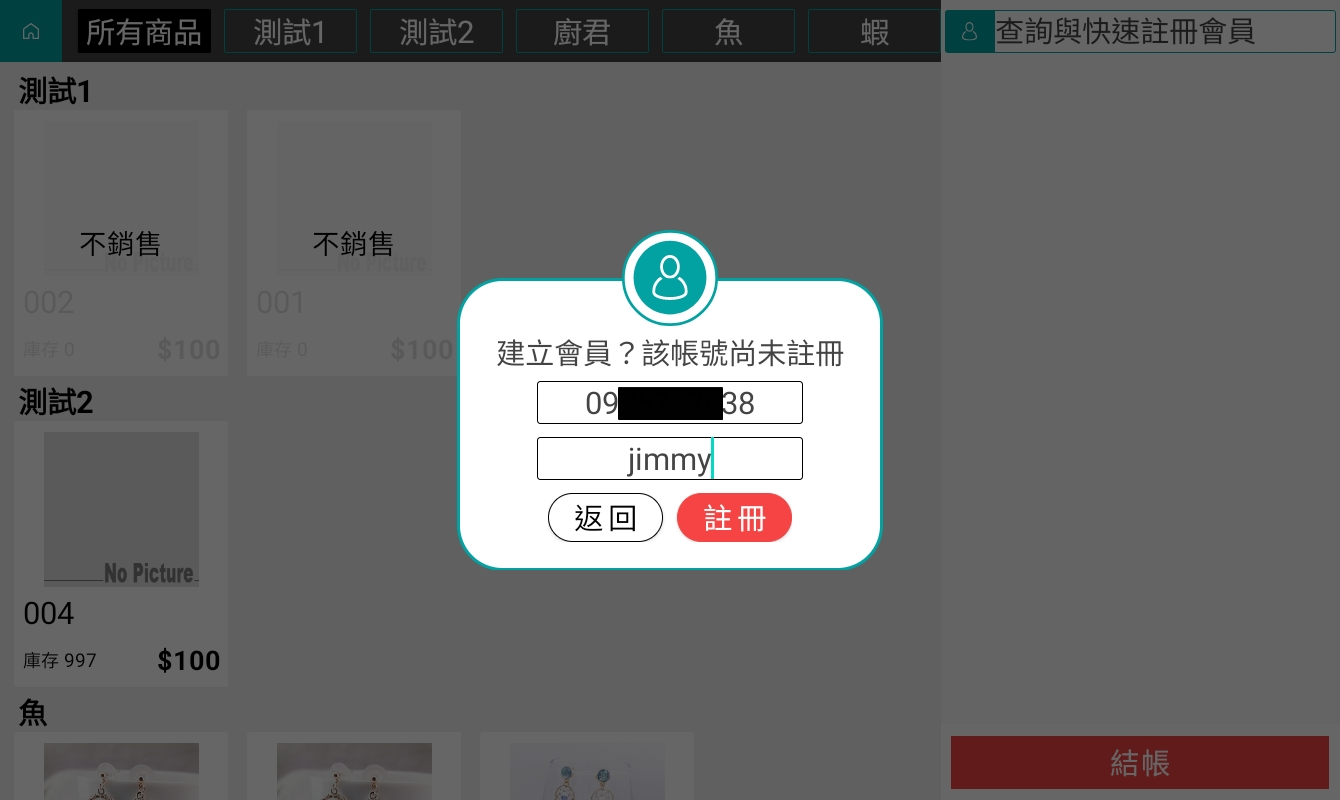
【教學】JOO POS Pro 操作教學|商品新增&購買篇
一、安裝店長小幫手APP
使用JOO店長小幫手APP
登入網站新增商品
商品即可上架至POS
- 步驟1 掃描Qrcode下載
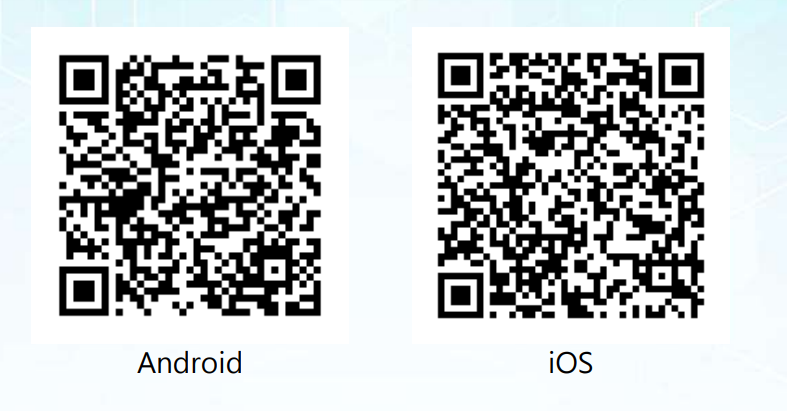
- 步驟2 開啟APP新增商品
開啟APP>點擊”新增商品”>進入新增商品頁面
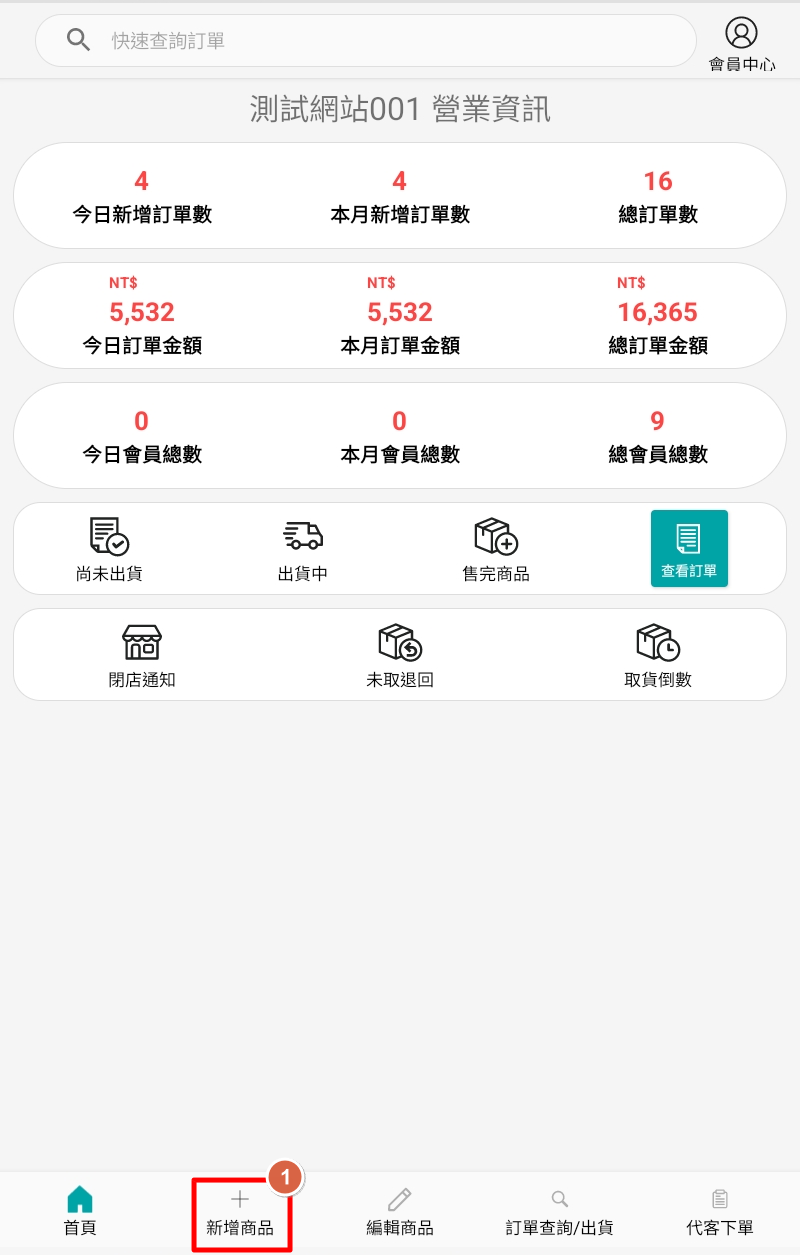
依序填入商品資訊>”*”符號為必填欄位>其中”商品上架”欄位若勾選下架,則在POS系統上是看不到該商品的喔^^
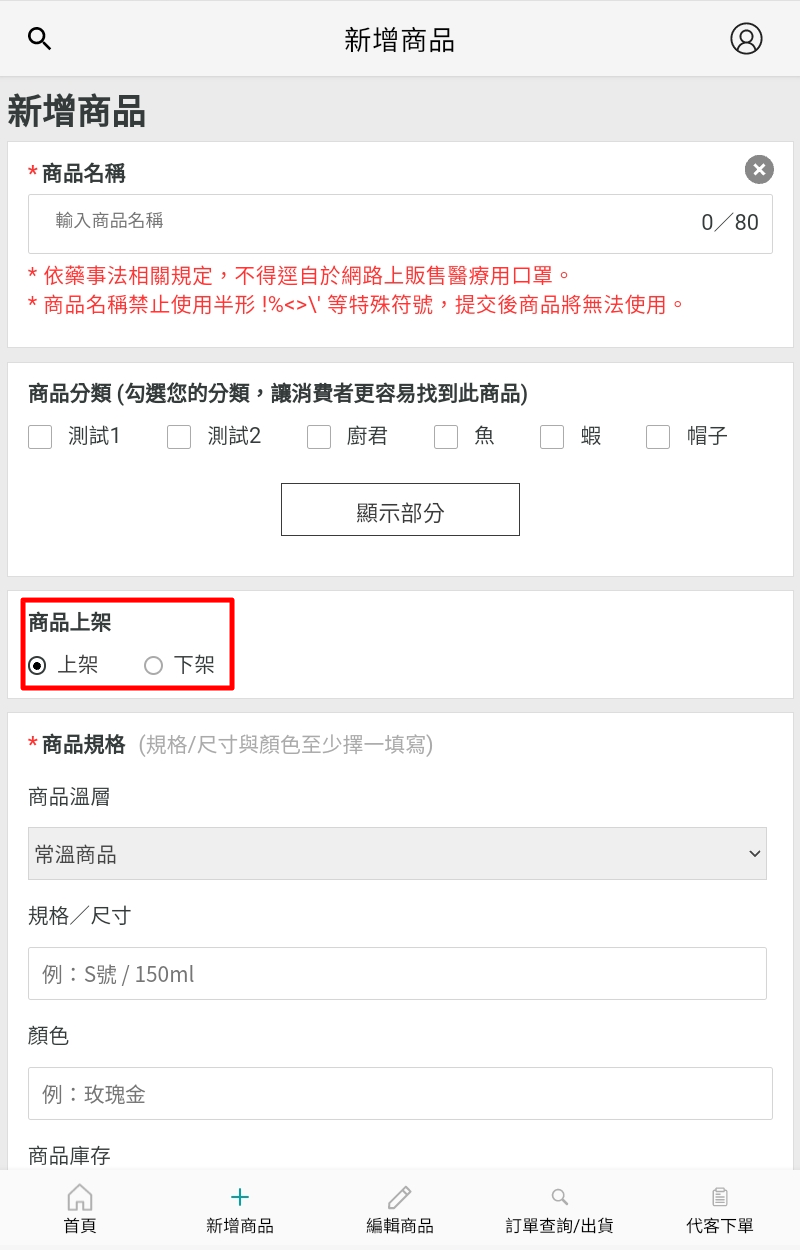
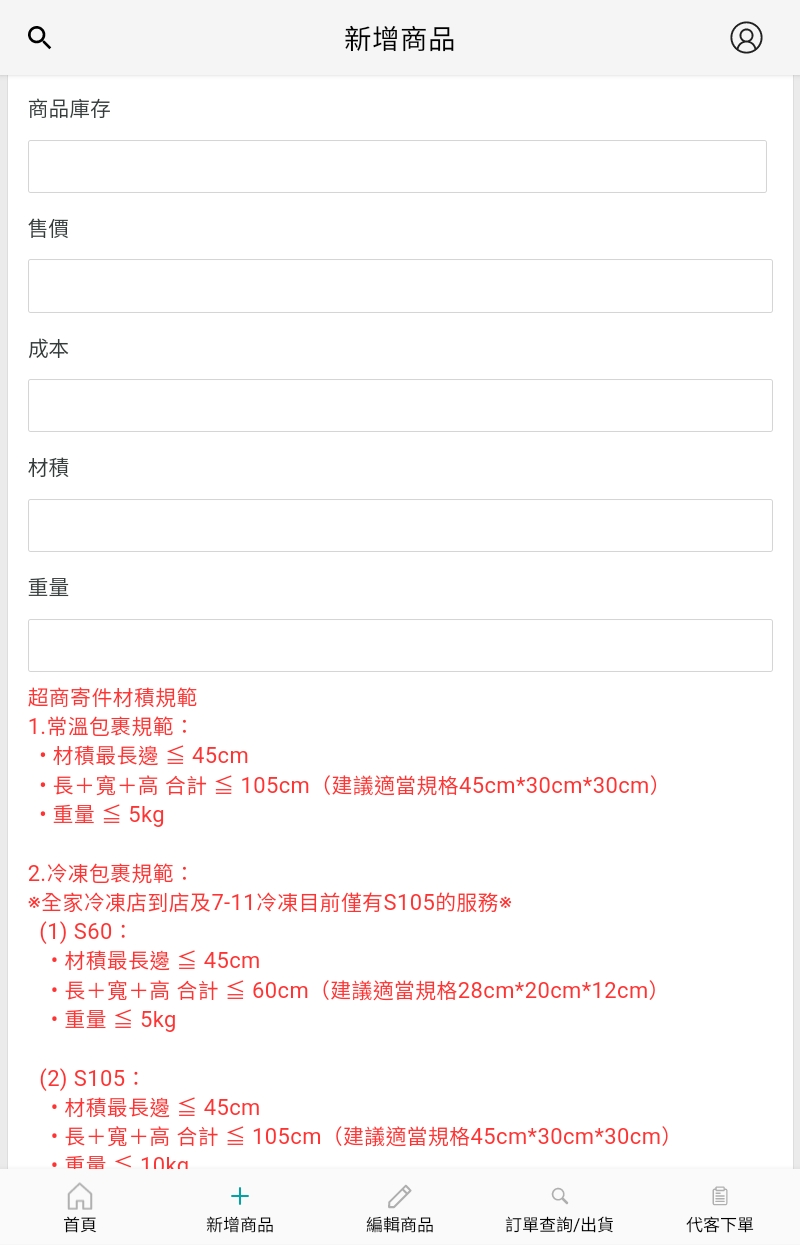
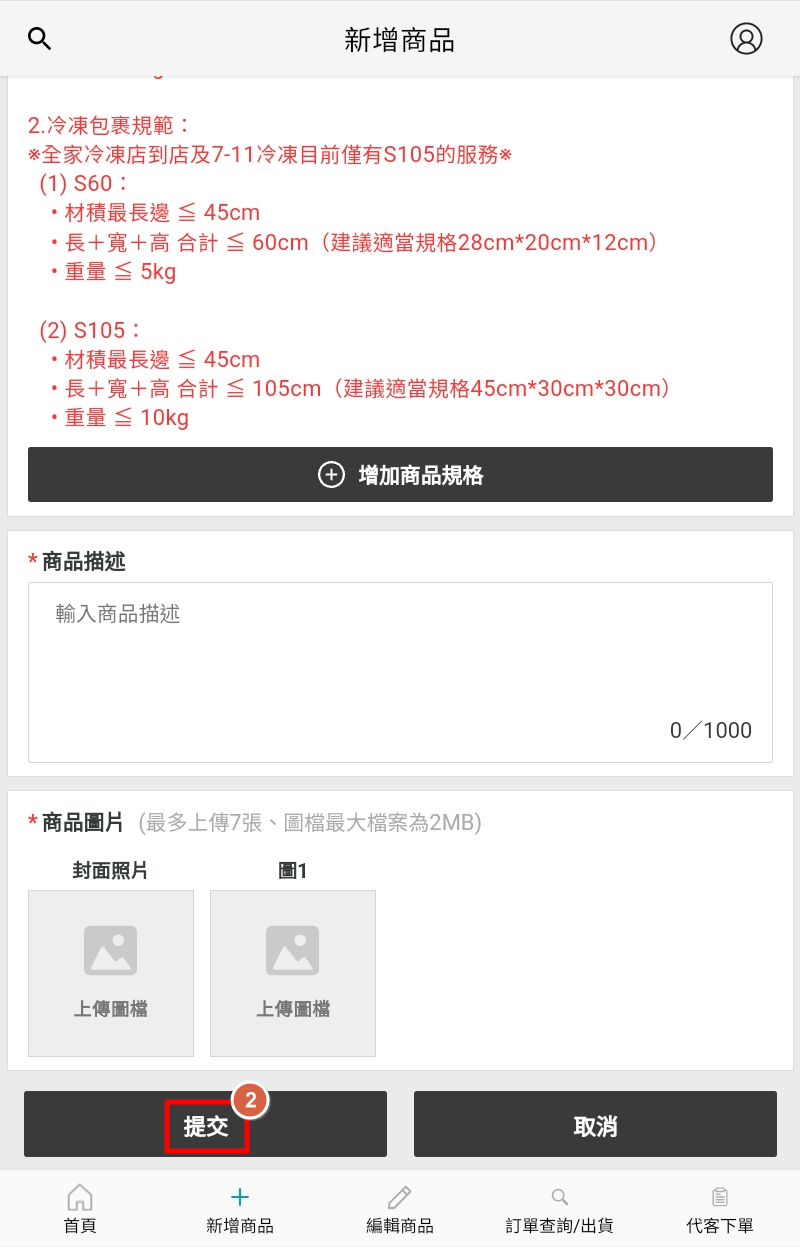
輸入商品資訊後>提交,就可以建立商品囉>W<
除了使用JOO店長小幫手APP上傳外
登入JOO後台網站(admweb)也可以新增商品
- 步驟1 後台新增商品
JOO後台(admweb)>點擊”商品管理”>點擊”商品建檔管理”
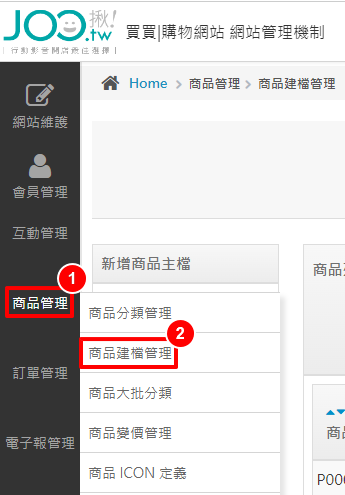
選擇”商品溫層”>填寫”商品名稱”>填寫”商品定價”
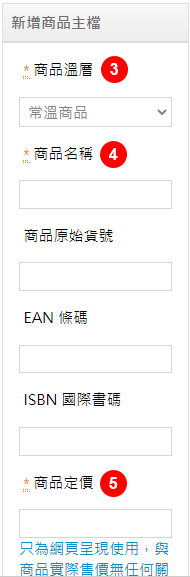
填寫”實際售價”>填寫”商品成本”>填寫”商品單位”>選擇”商品銷售”>選擇”商品上架”
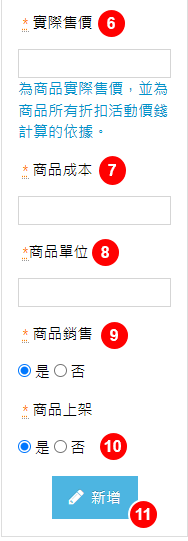
新增好的商品會出現在商品列表中>使用者可以點選”鉛筆”圖示進行修改商品資訊
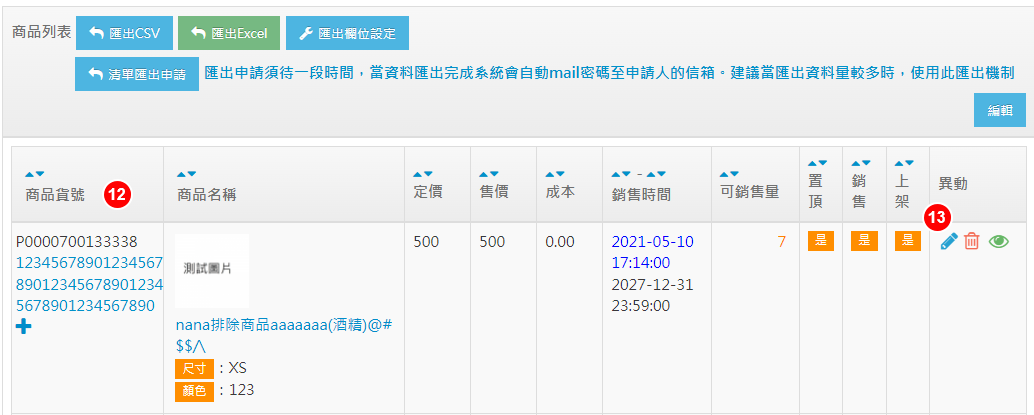
二、現場購買
- 步驟1 現場購買商品
點擊”現場購買”>進入商品頁面
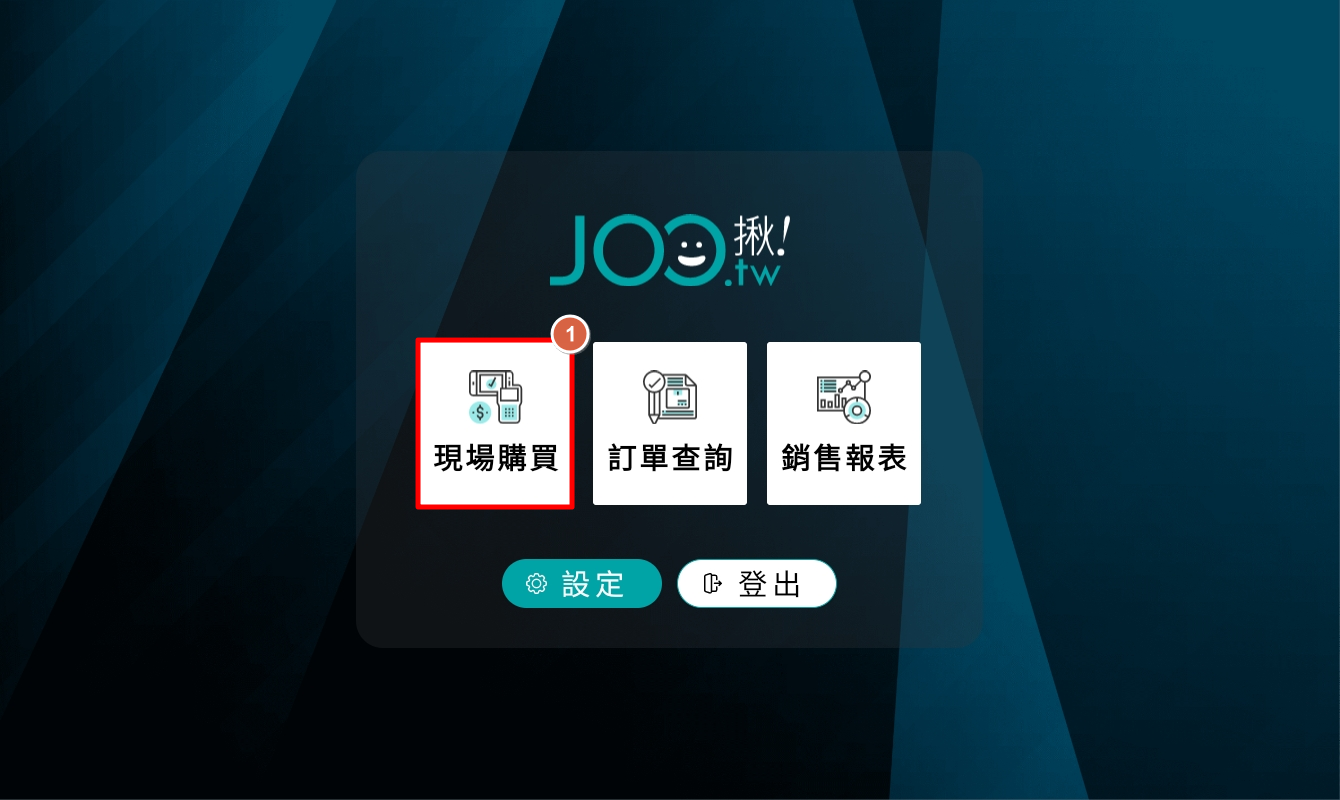
點擊”欲下單商品”>進入商品規格頁面
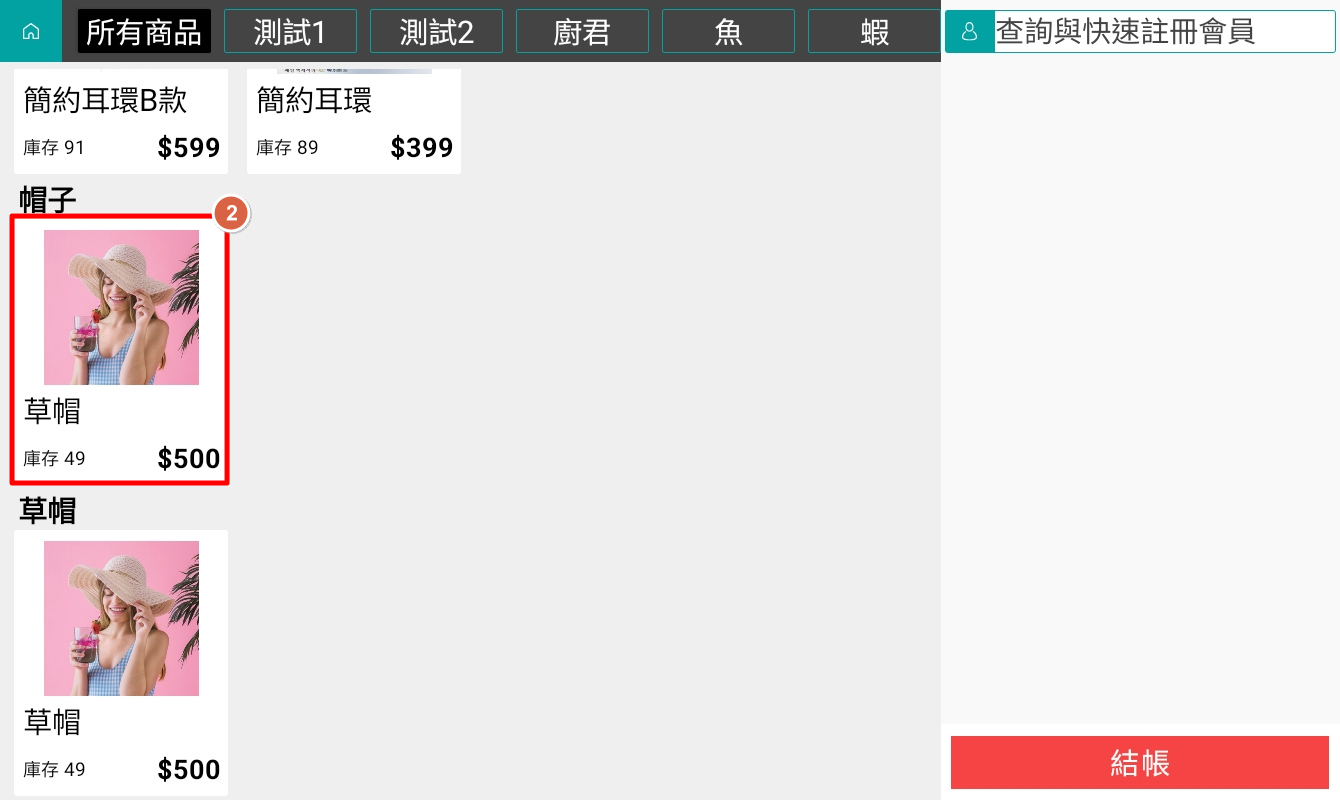
右上角顯示庫存,若為0時則無法下單>選擇”規格”>輸入數量(這邊以”5″作示範)>若輸入錯誤可以點擊”更正”重新輸入>加入購物車
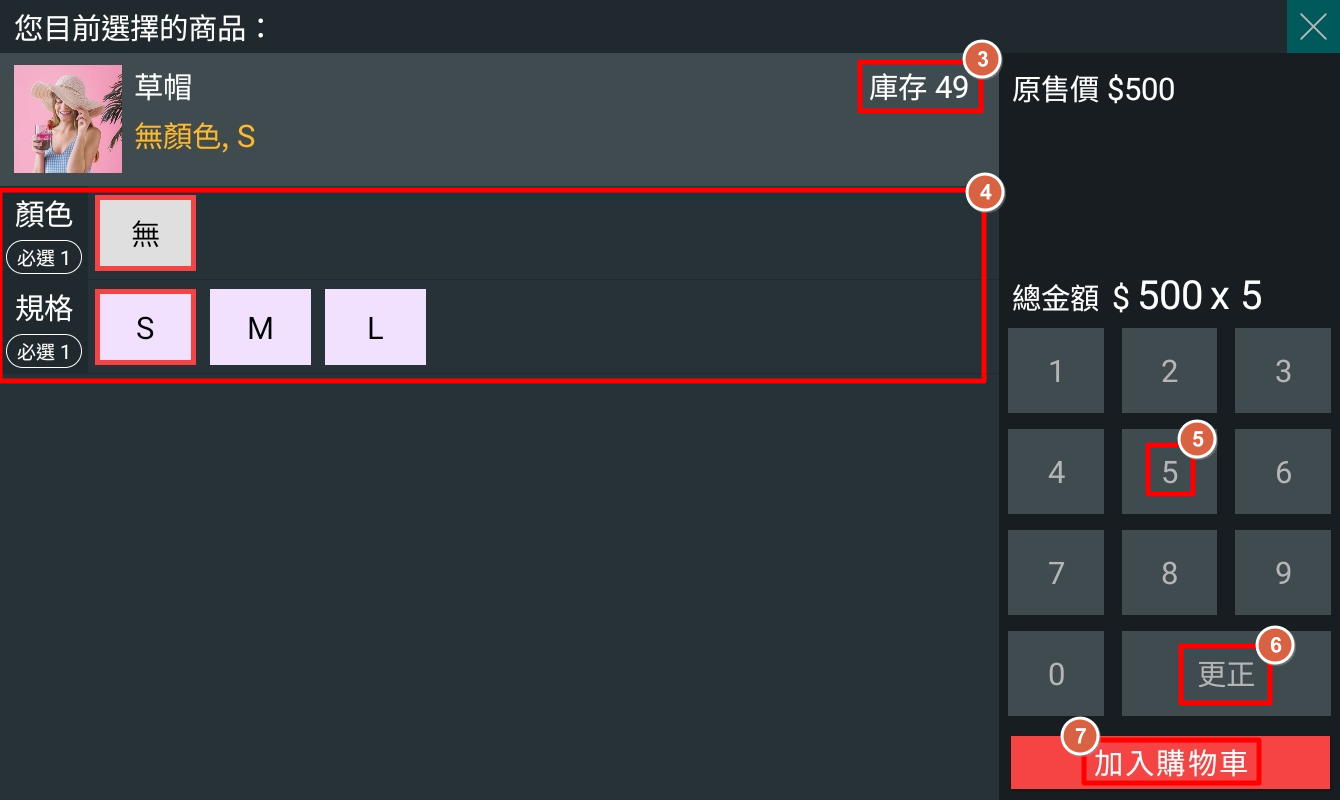
點擊”加入購物車”後>畫面跳回商品頁面>右側欄位可以看到所選的商品及數量>確認無誤點擊”結帳”
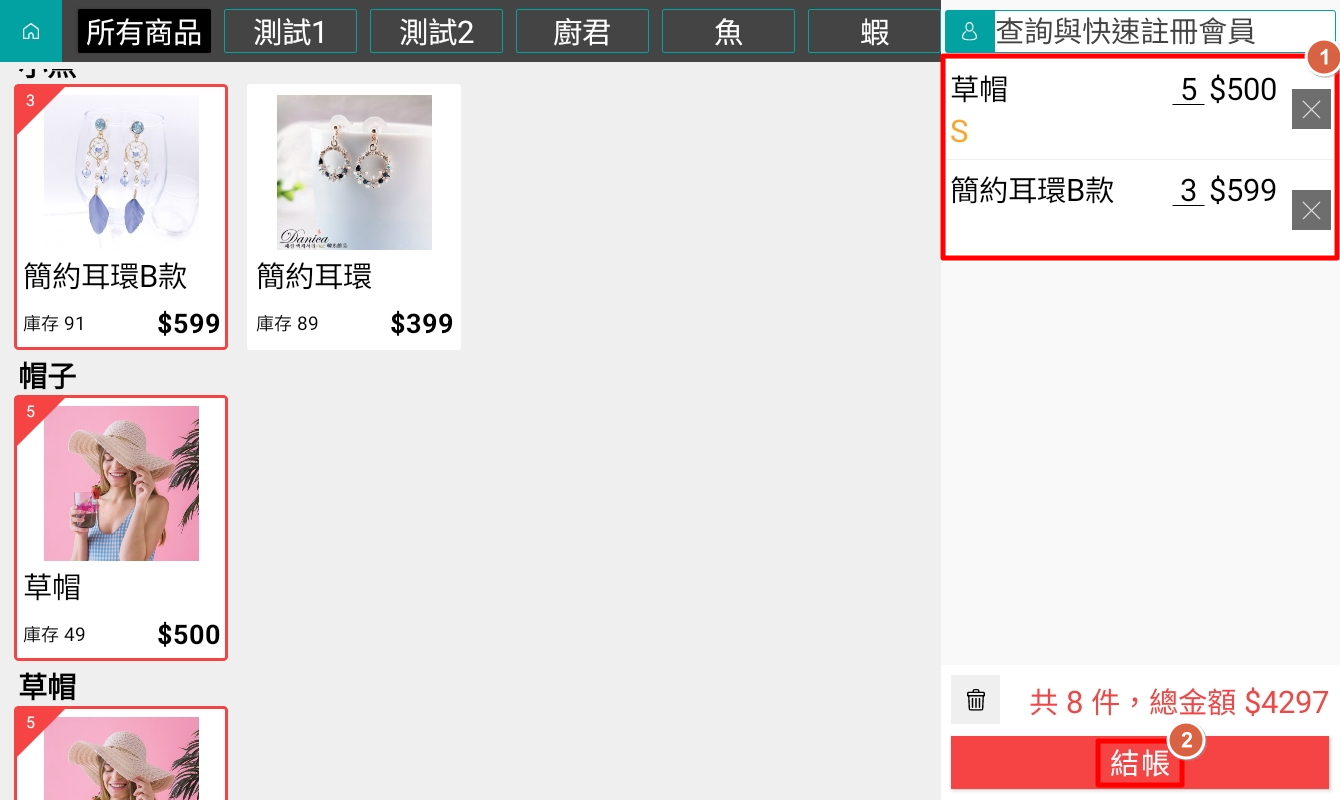
點擊”結帳”後>會跳到付款頁面>上方可以選擇 外帶內用 >下方可以選擇付款方式>確認付款
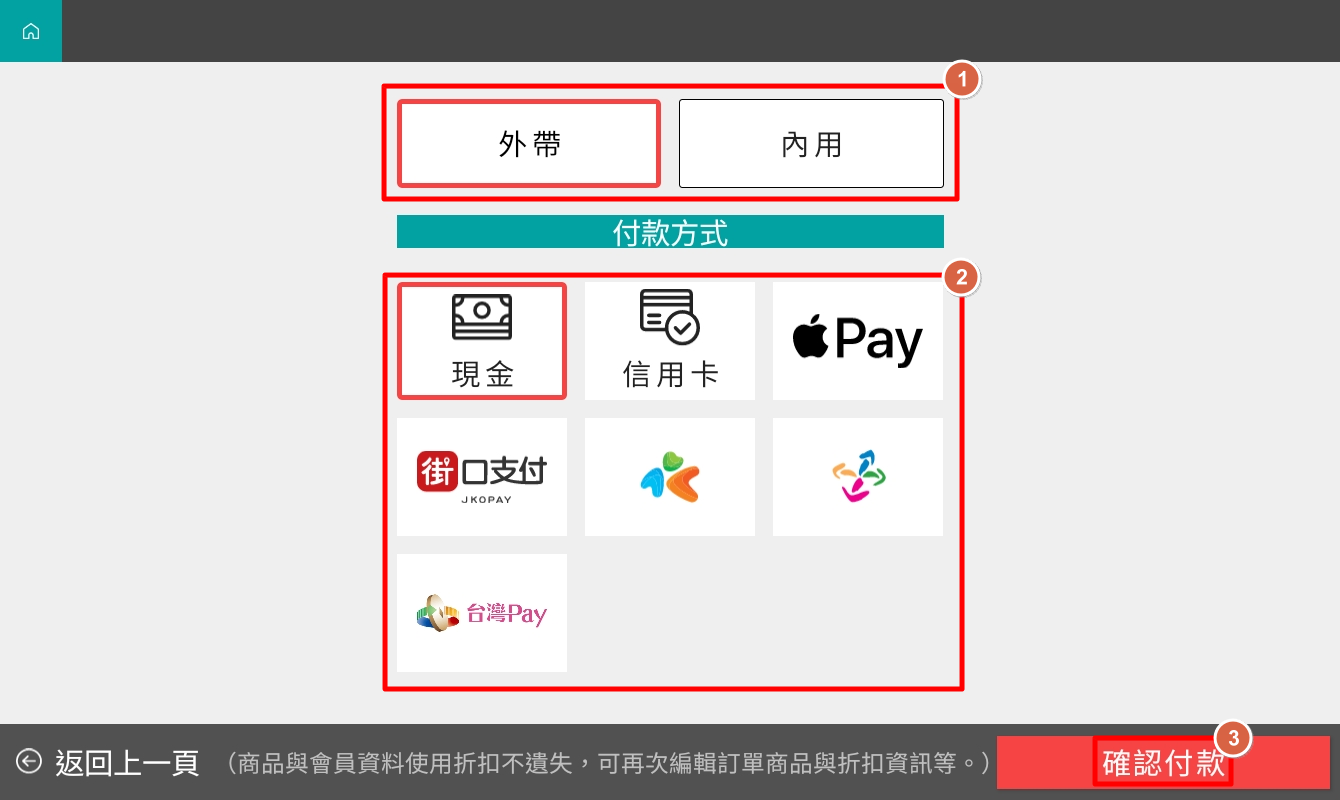
點擊”內用”>可以直接選擇桌號>也可以點擊輸入桌號直接輸入
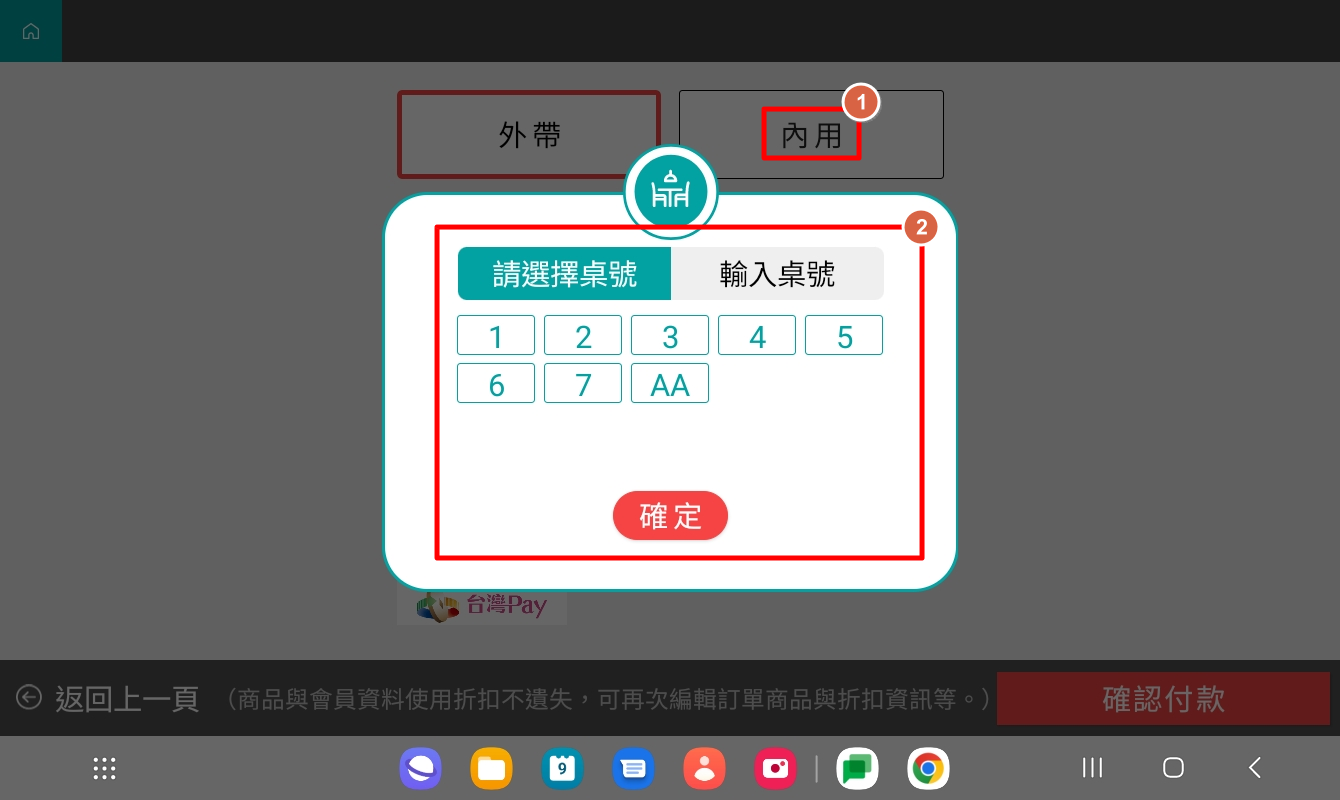
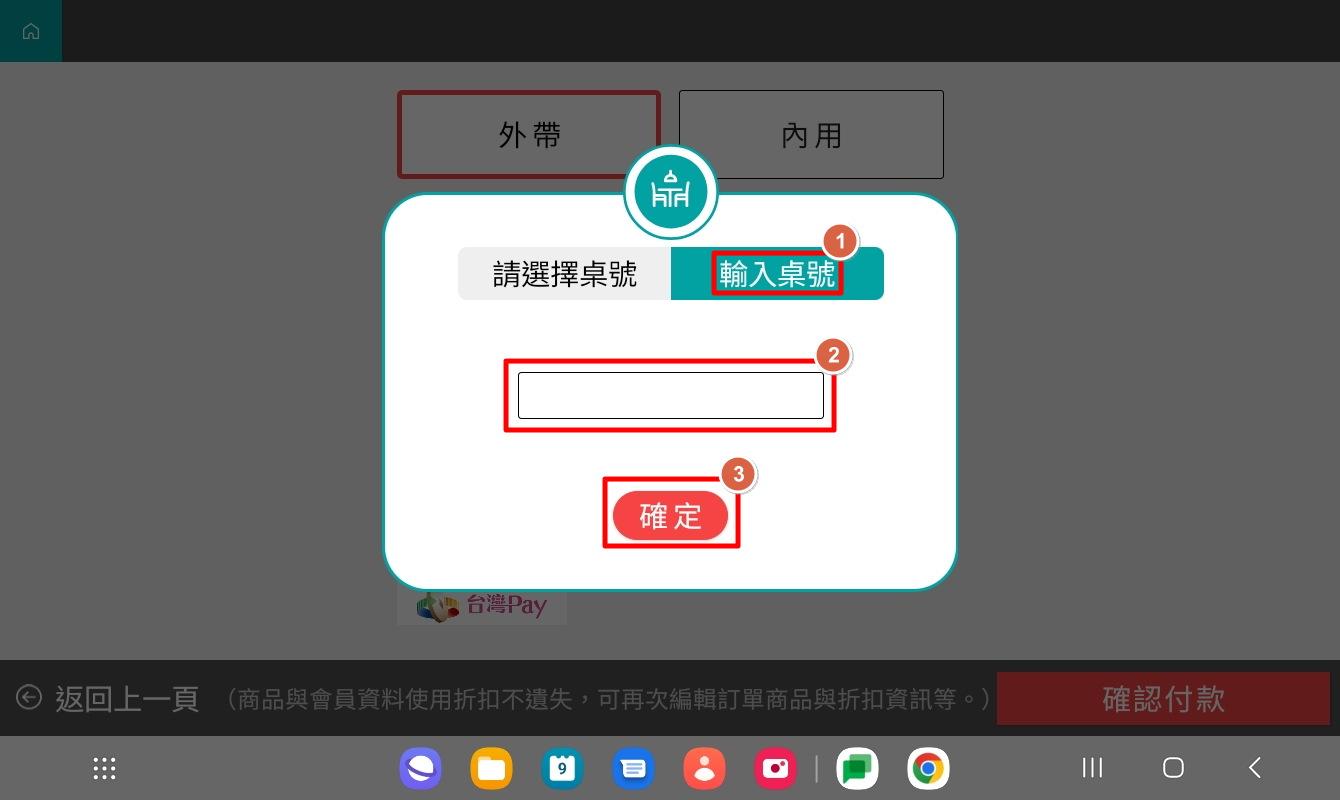
點擊”確認付款”後>系統會跑出”單據列印中”>就可以開始印單據囉^^
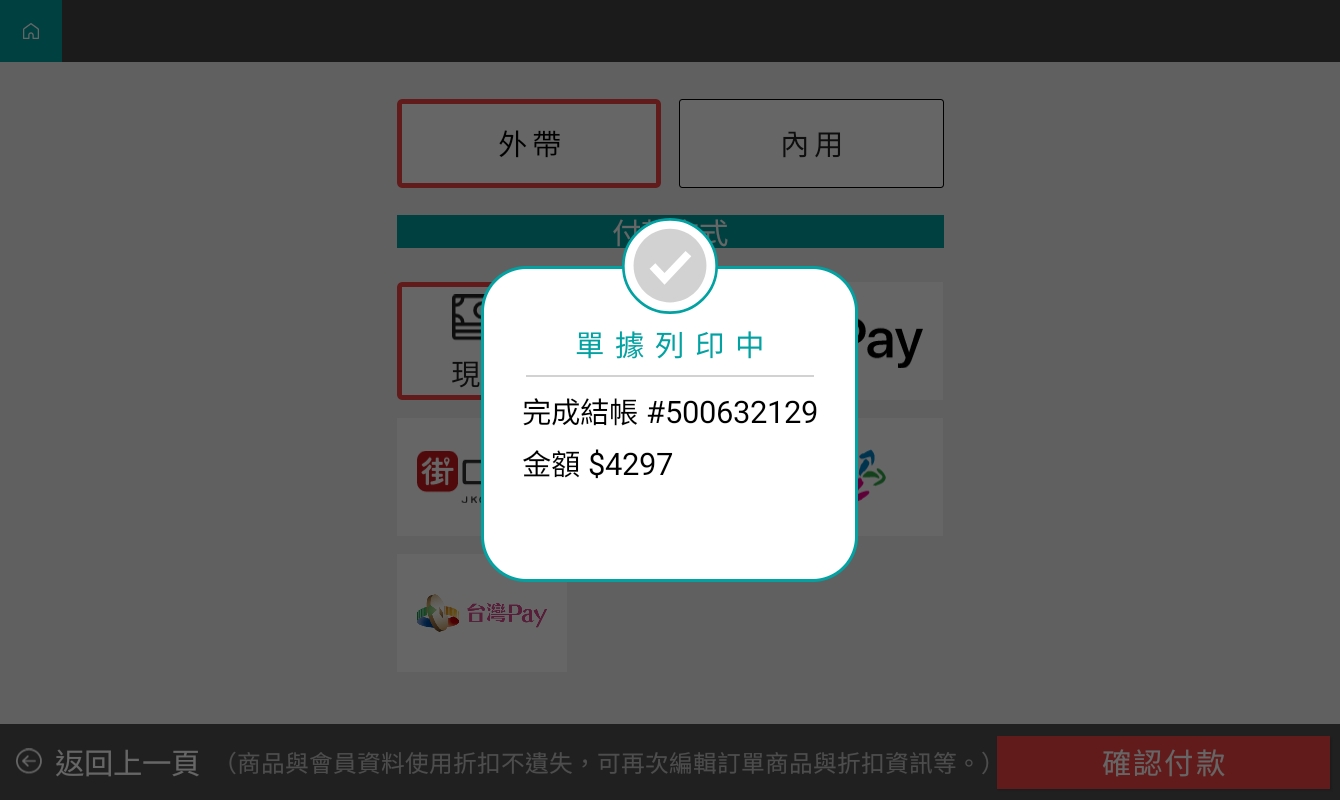
三、商品分類
- 步驟1 分類頁籤
商品頁面上會有分類頁籤,可依據想要的產品點入對應頁籤進行挑選
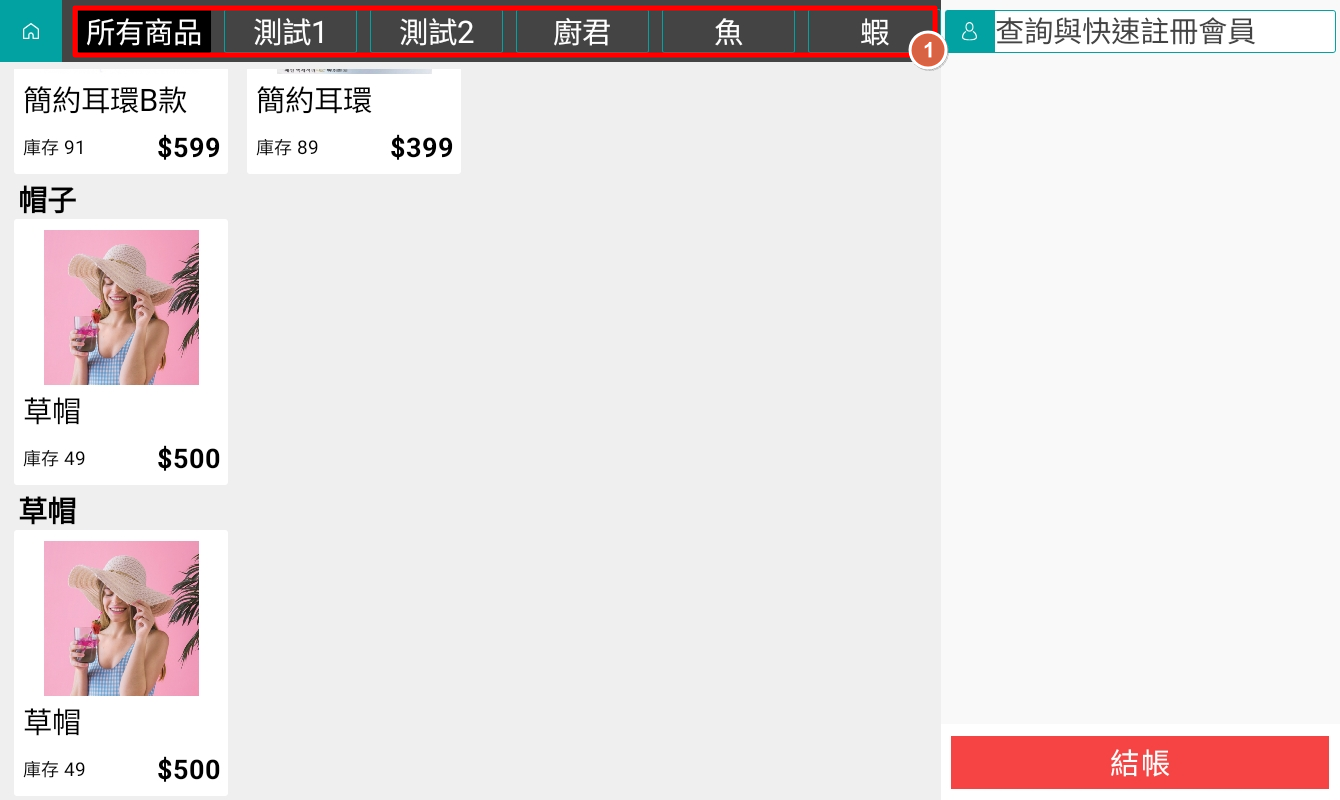
而頁籤中又可以細分為二層分類,EX一層分類為”魚”頁籤,二層分類為”大魚”、”小魚”頁籤,分類頁籤可以到店家後台進行設定喔^^
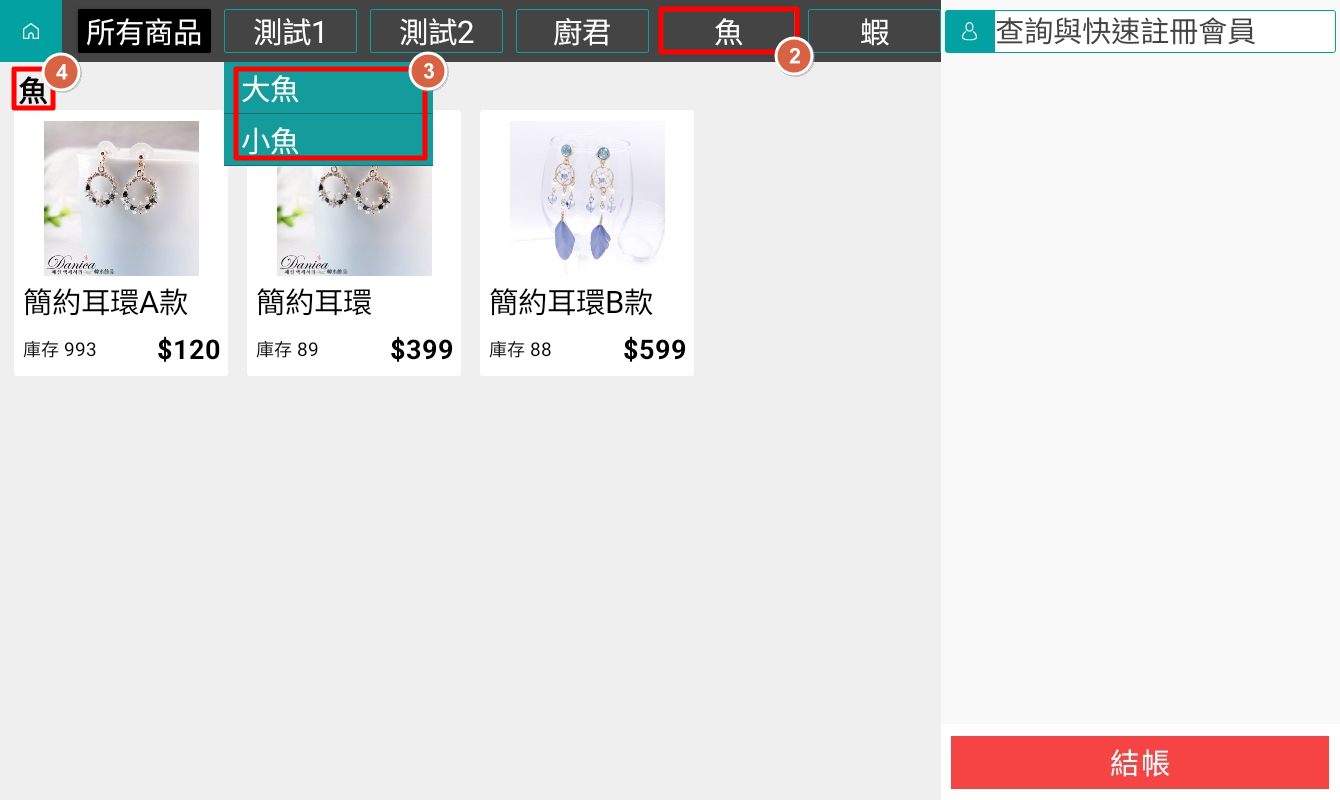
【教學】JOO POS Pro 操作教學|訂單查詢&銷售報表篇
一、訂單查詢功能
訂單多到爆炸!雖然好但是管起來好複雜>< 沒關係,下完單後就讓JOO小編帶你進入訂單查詢的世界吧,讓您體驗一目了然的訂單列表,即便訂單爆單也不用怕XD
速速解決客戶需求!!!
- 步驟1 進入訂單查詢介面
POS系統>點擊”訂單查詢”>進入訂單頁面
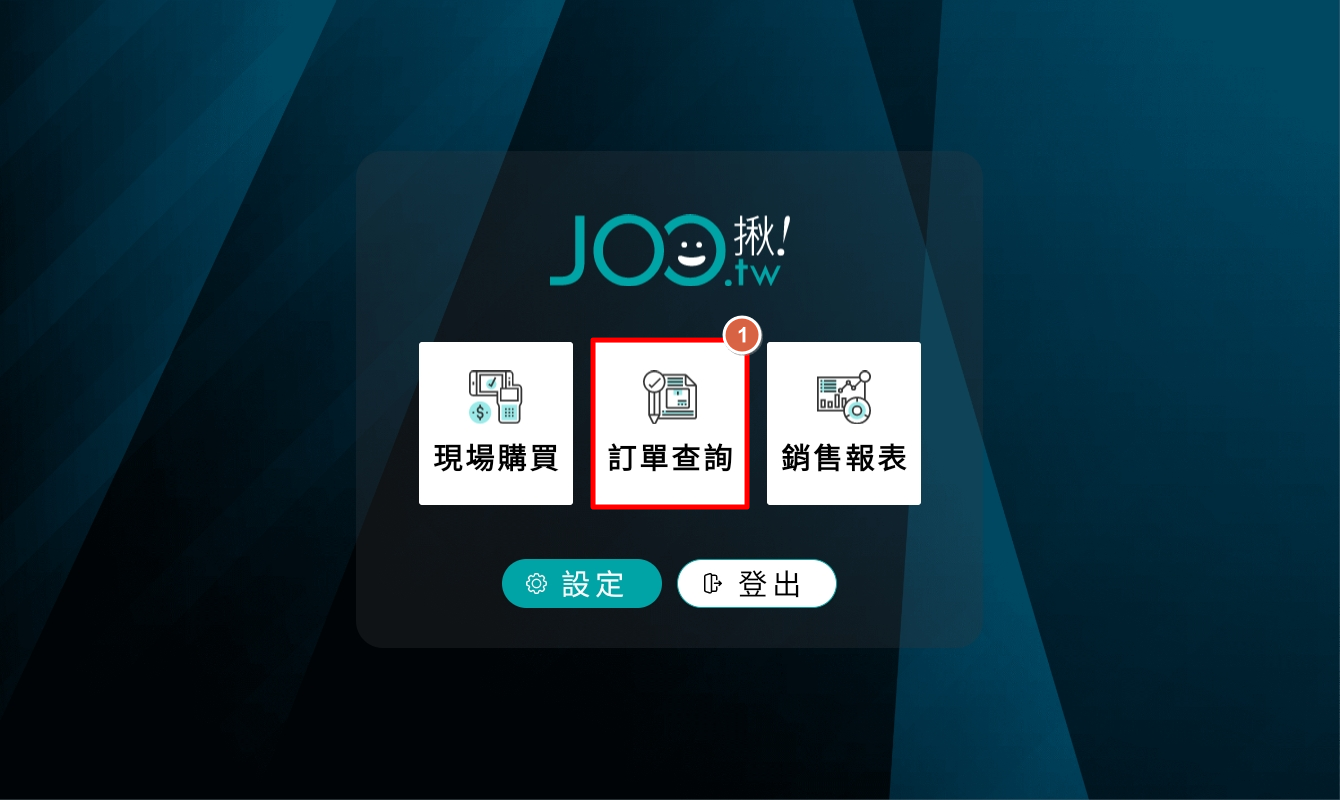
點擊”已送達”頁面>點擊”欲查詢訂單”>進入訂單詳情頁面>也可以善用查詢功能找尋訂單
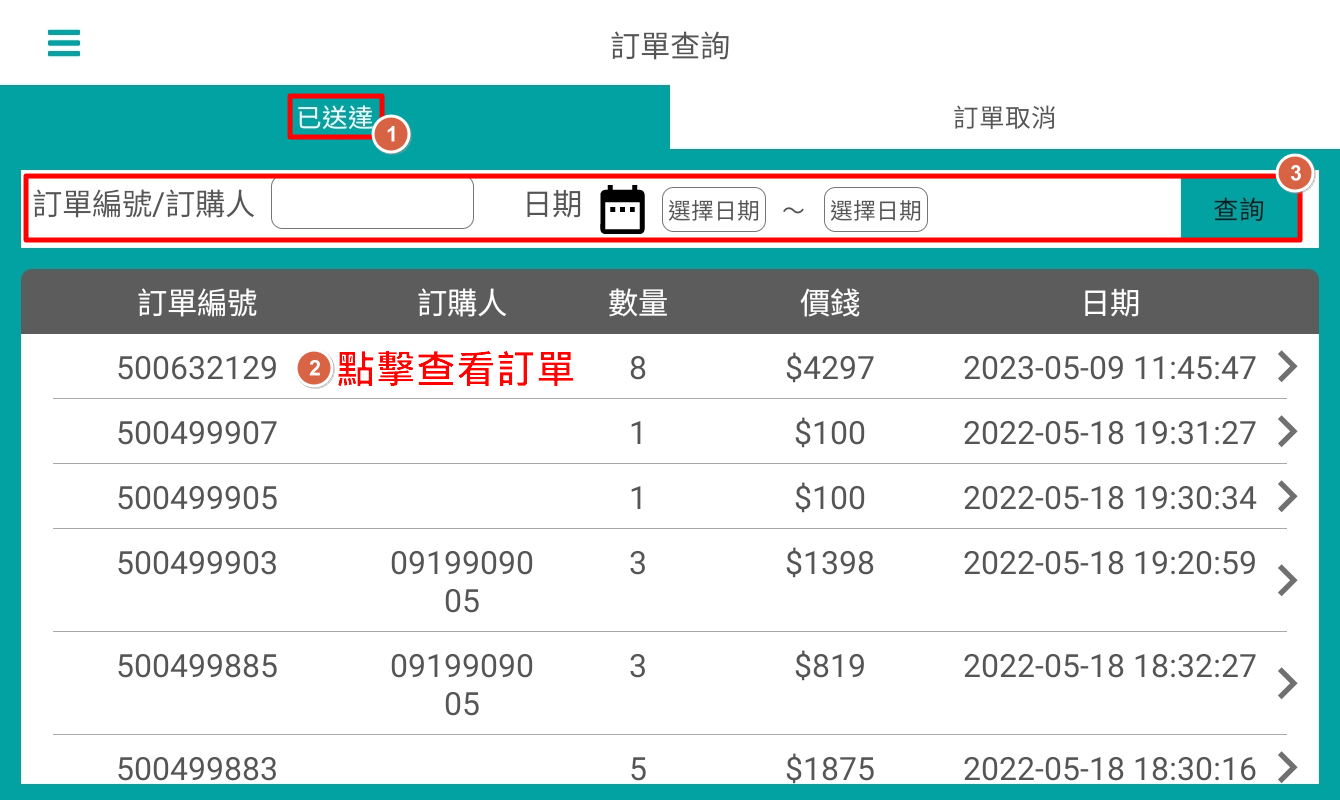
“結帳明細”列出訂單編號、品項、數量、金額、有無使用折價券、紅利點數
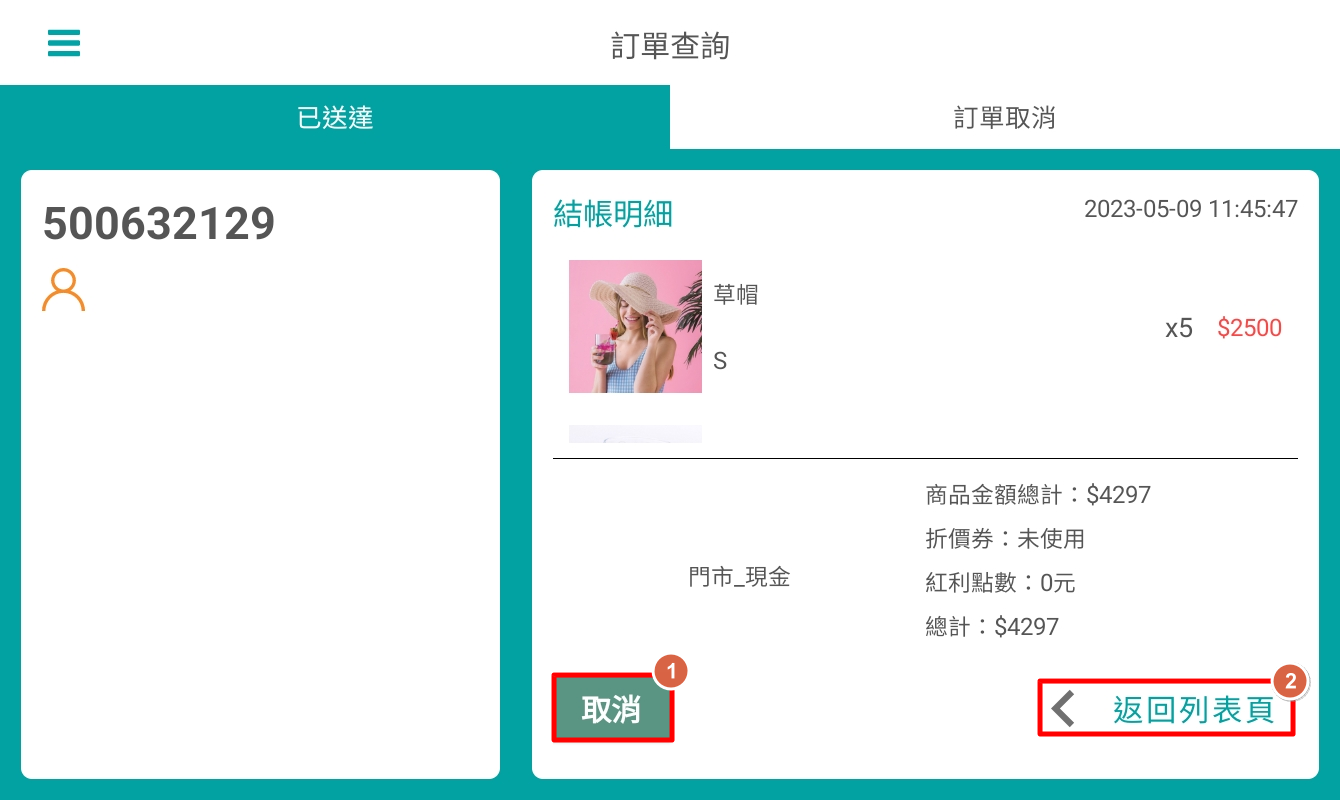
若是有想取消的訂單可以點擊”取消”>系統跳出視窗詢問是否取消訂單,按下”確定”
即可取消訂單
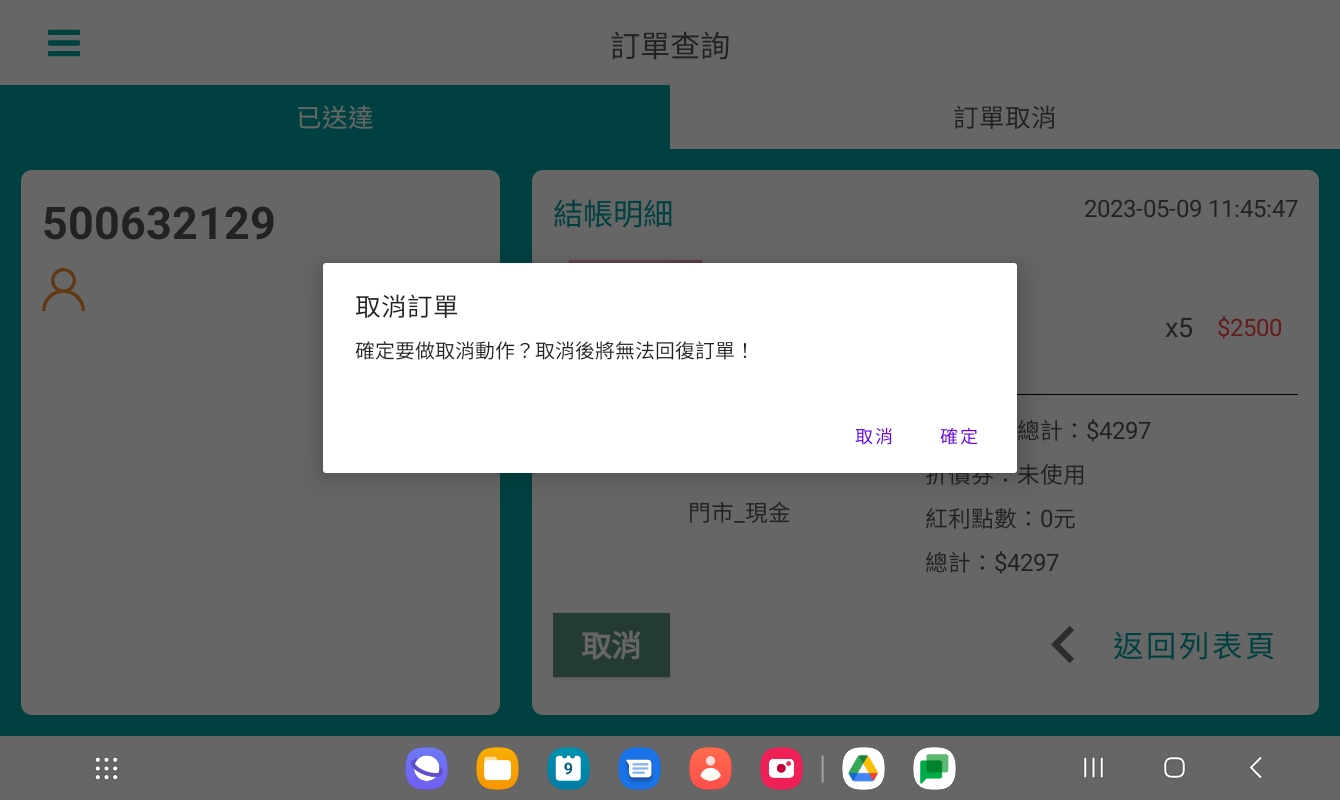
被取消的訂單也可以在”訂單取消”頁面中查看喔><
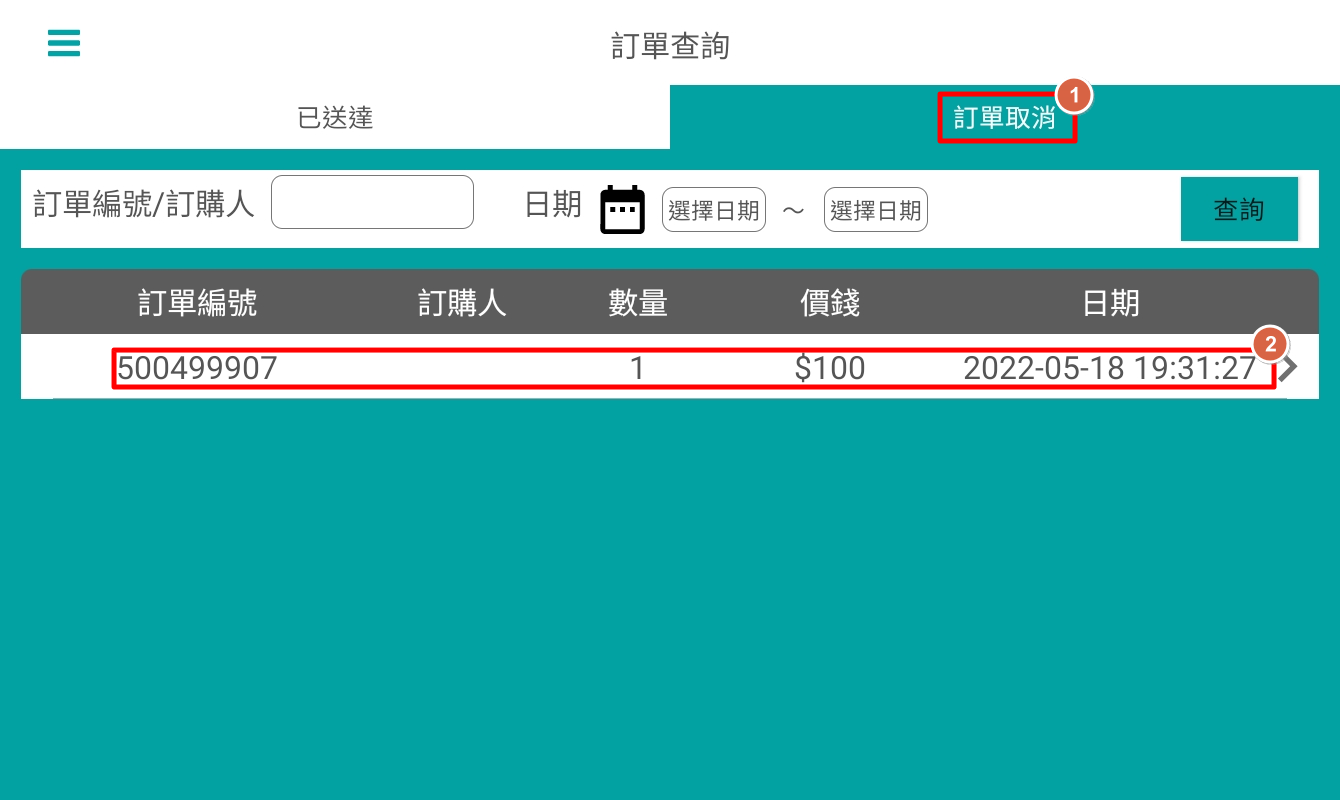
二、銷售報表功能
熟悉了銷售報表功能後,就能清楚明白店家優勢以及銷售情況,隨著不同時段進行調整並適時推出應景活動促銷,讓業績增增日上,但要如何了解自身店家銷售情況呢? 以下JOO的兩項功能就能解決您的煩惱
- 步驟1 進入銷售報表介面
POS系統>點擊”銷售報表”>進入報表頁面
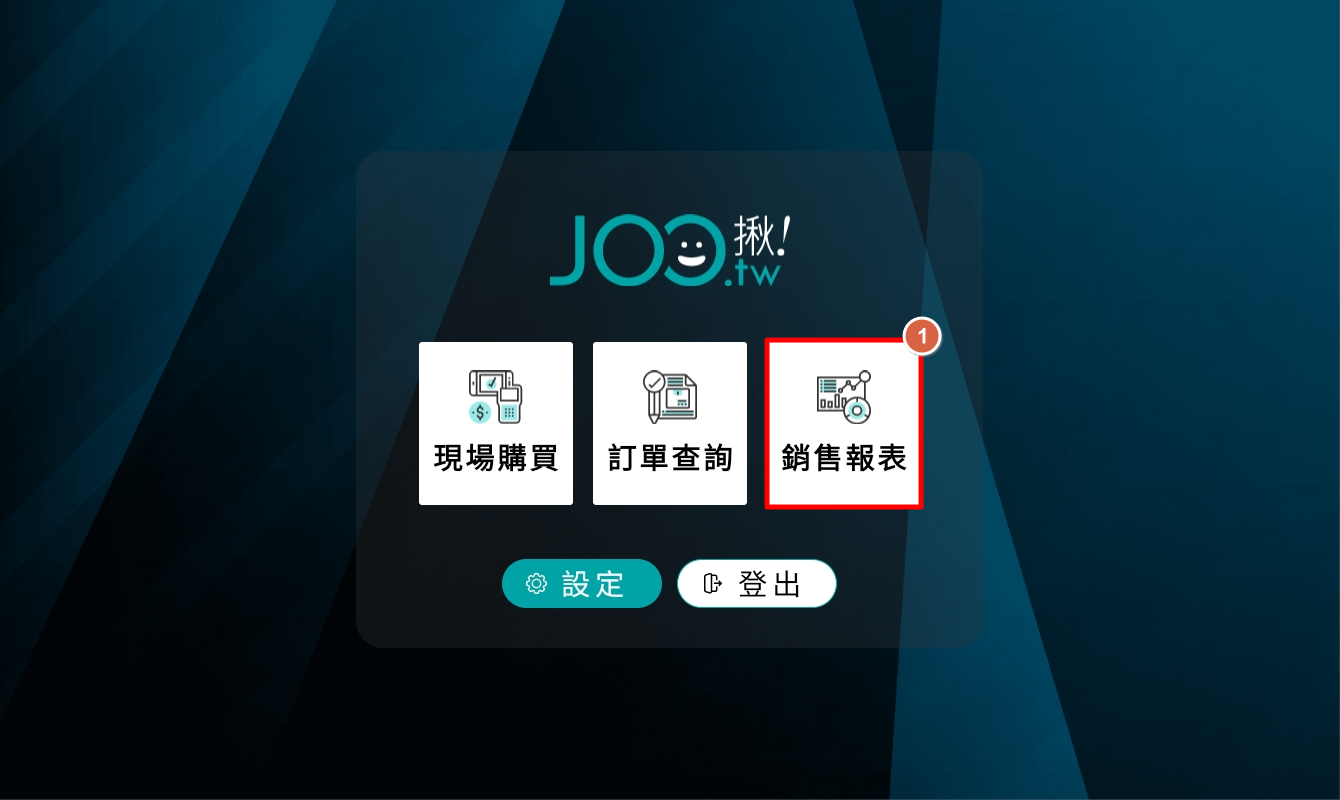
點擊”熱銷商品”頁面>可善用查詢功能查詢想要的時段>查詢後可以看到一份貴店熱銷商品的比例(大大的圓餅圖>w<)
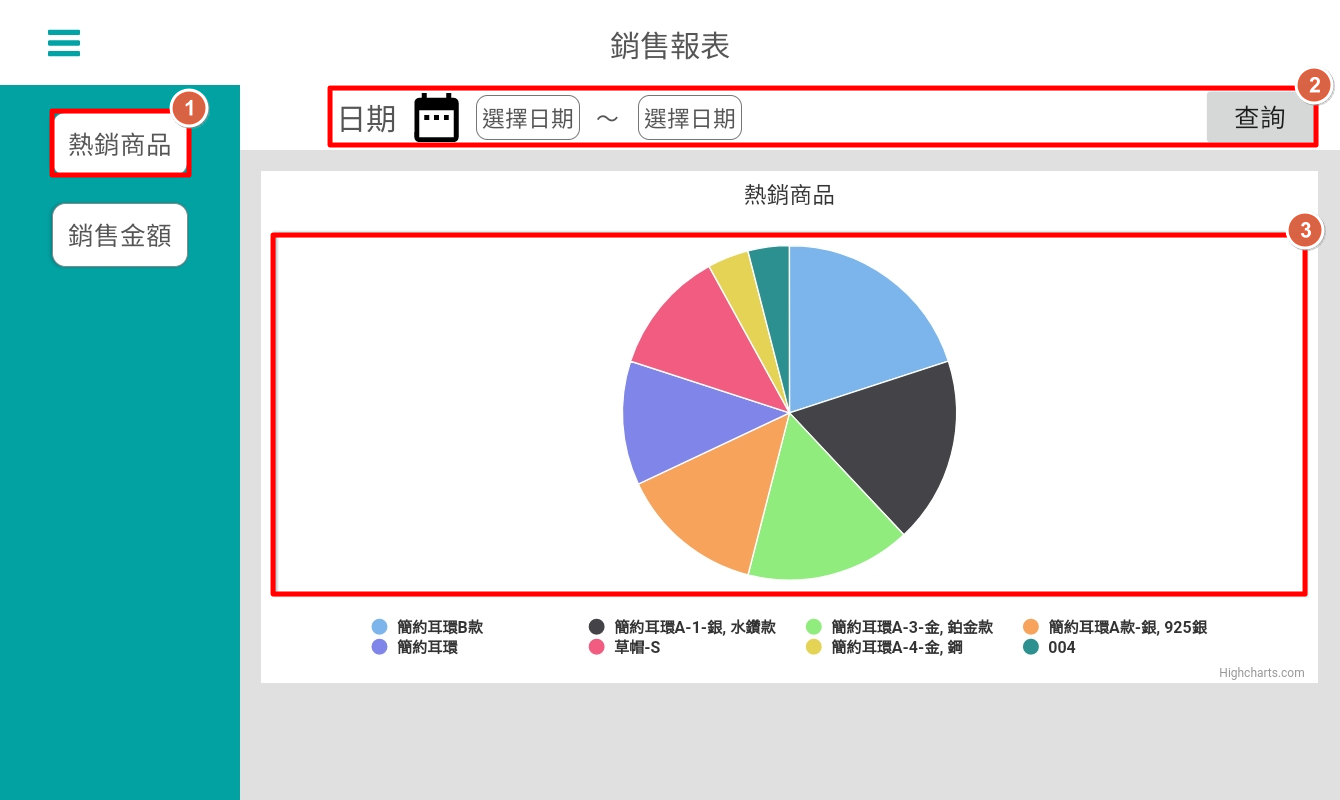
點擊”銷售金額”頁面>選擇月份>就跑出了每月銷售金額狀況