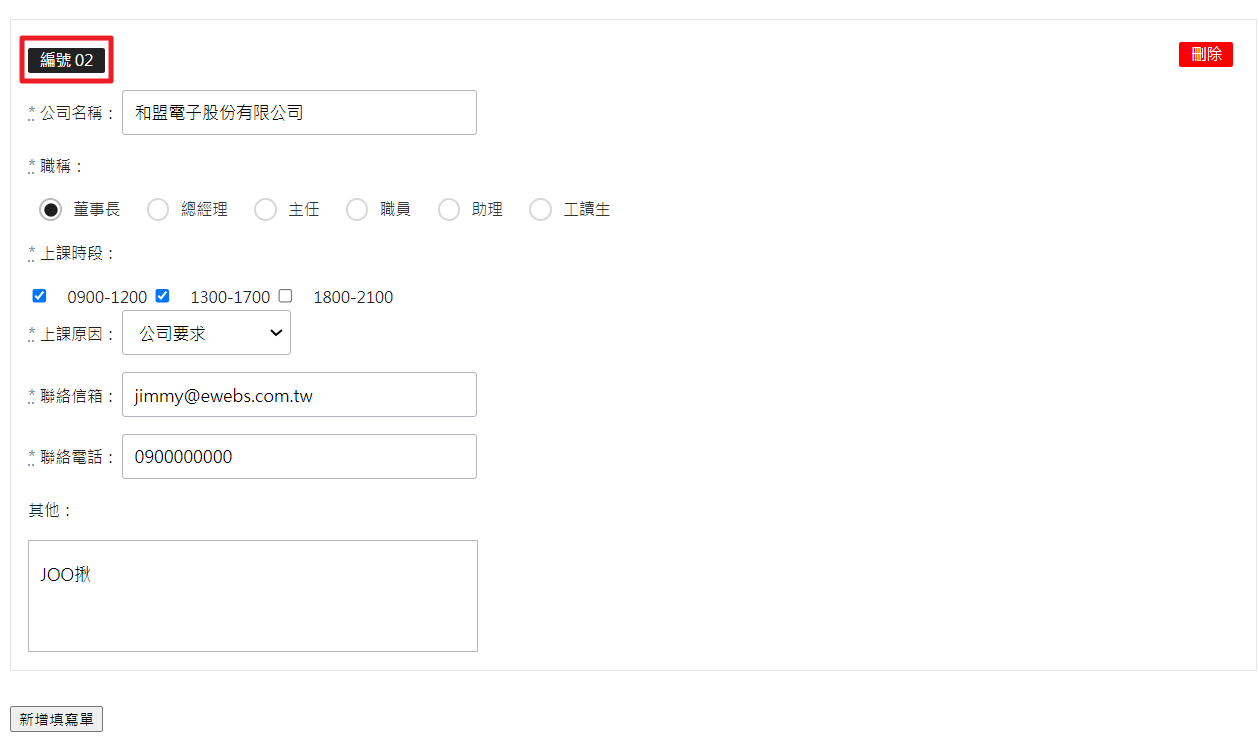一、自訂購物車欄位設定
店家:購物車填寫欄位太少怎麼辦,我有好多資訊想要問問消費者,這樣一個一個問太麻煩了啦థ౪థ,小JOO揪請幫幫我吧><
小JOO揪:收到!!!讓我把購物車自訂欄位傳授給你吧ε٩(๑> ₃ <)۶з 快來聽我娓娓道來~
- 步驟1 進入自訂購物車欄位設定介面
後台>➊網站維護> ➋ 購物車自訂欄位>進入購物車自訂欄位設定介面
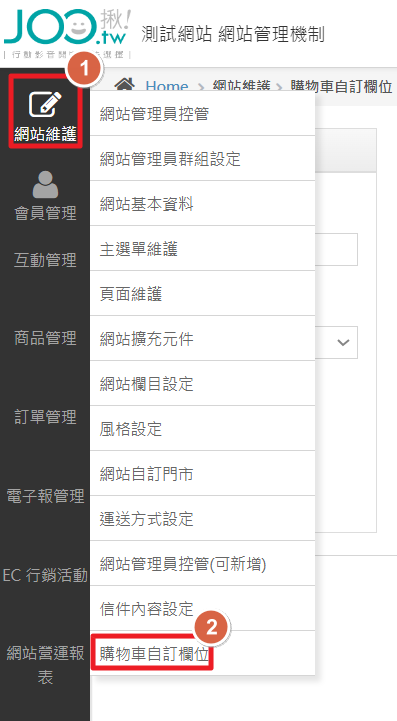
- 步驟2 新增自訂欄位
進入購物車自訂欄位介面後,畫面左側為”新增購物車自訂欄位區”,畫面右側為”購物車自訂欄位”列表
➊ 依序填入”主標題”、選擇”欄位型態”、勾選是否”必填”> ➋ 新增>➌新增至右方列表
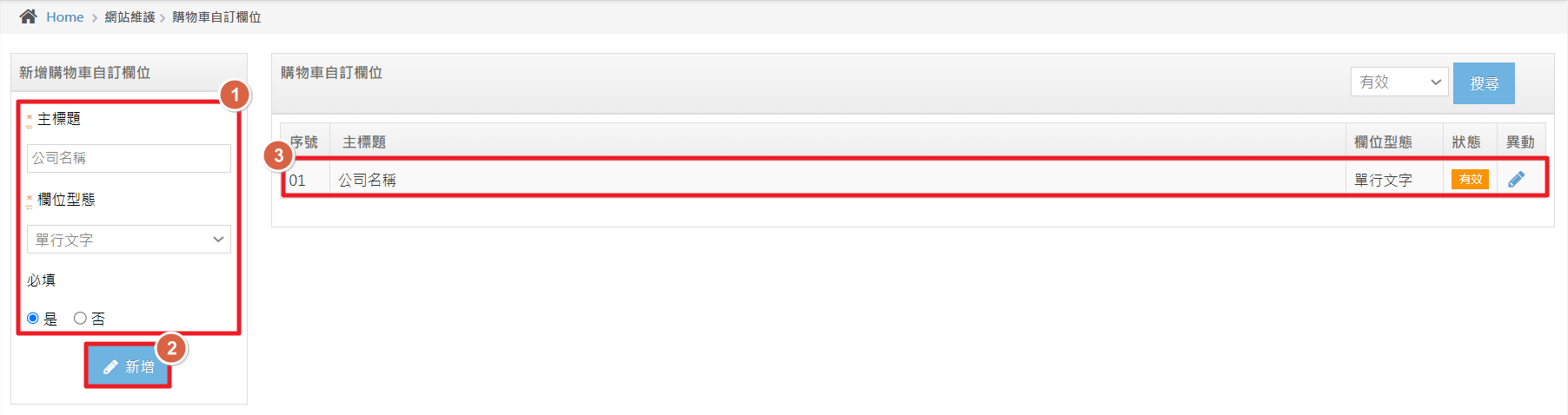
購物車欄位型態有”單行文字”、”多行文字”、”單選按鈕”、”方框複選”、”下拉選單”、”信箱”、”電話”,使用者可以依照自己的需求去新增想要的型態欄位>W<
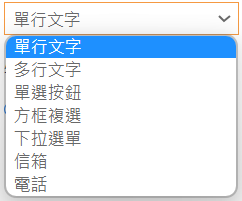
其中若是選擇”單選按鈕”、”方框複選”、”下拉選單”,則系統會自行跳出一行”項目”的必填欄位,使用者們可以在欄位中填入選項
比如今天我們想要透過消費者填入資訊了解消費者的職稱時,我們可以在項目中填入各個職位名稱,使消費者做選擇,但要注意的是項目與項目之間必須用分號” ; ”來區分開來,這樣才能讓系統知道我們有哪些選項。:.゚ヽ(*´∀`)ノ゚.:。
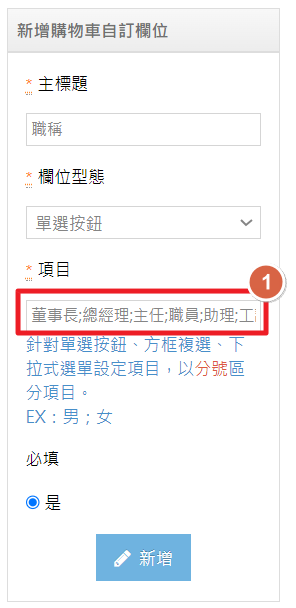
- 步驟3 修改自訂欄位
➊新增完畢後若我們想要再修改欄位資訊,可以點擊”鉛筆”圖示,進行資料異動
➋我們也可以透過”狀態”下拉式選單去找尋我們要的自訂欄位資訊
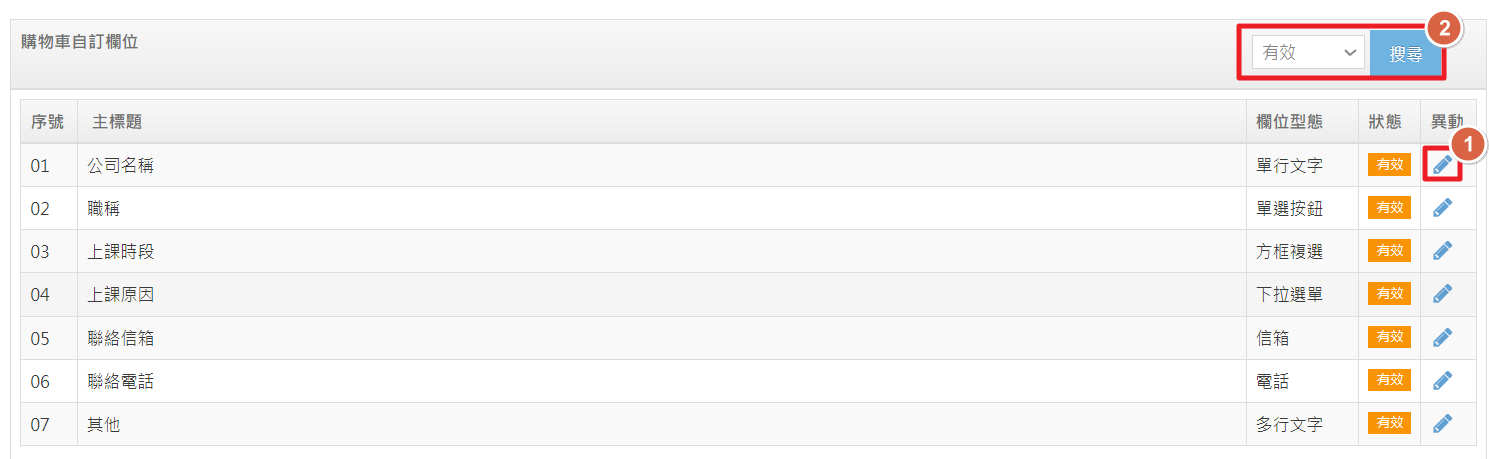
進入修改頁面後,可以依照欄位進行修改,修改完畢後點擊儲存就OK囉!!!
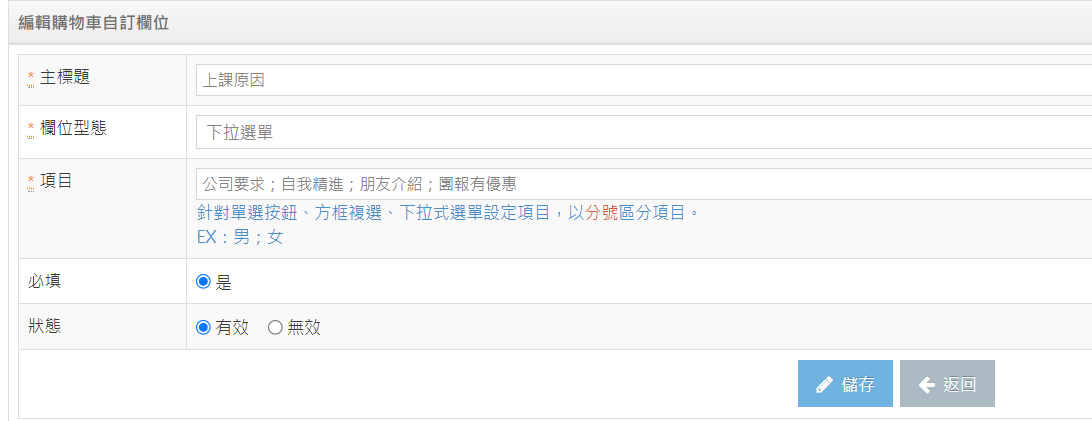
二、自訂購物車欄位-前台畫面
- 步驟1 進入前台訂購物車
進入前台購物車後結帳頁面後,多了一欄 ➊”其他資訊”,此欄位是設定自訂購物車欄位後才會出現的欄位
➋每一筆資訊左上角都有編號
➌若消費者需填寫兩筆以上資訊,可以點擊”新增填寫單”
➍若有不需要的資訊,也可以點擊”刪除”
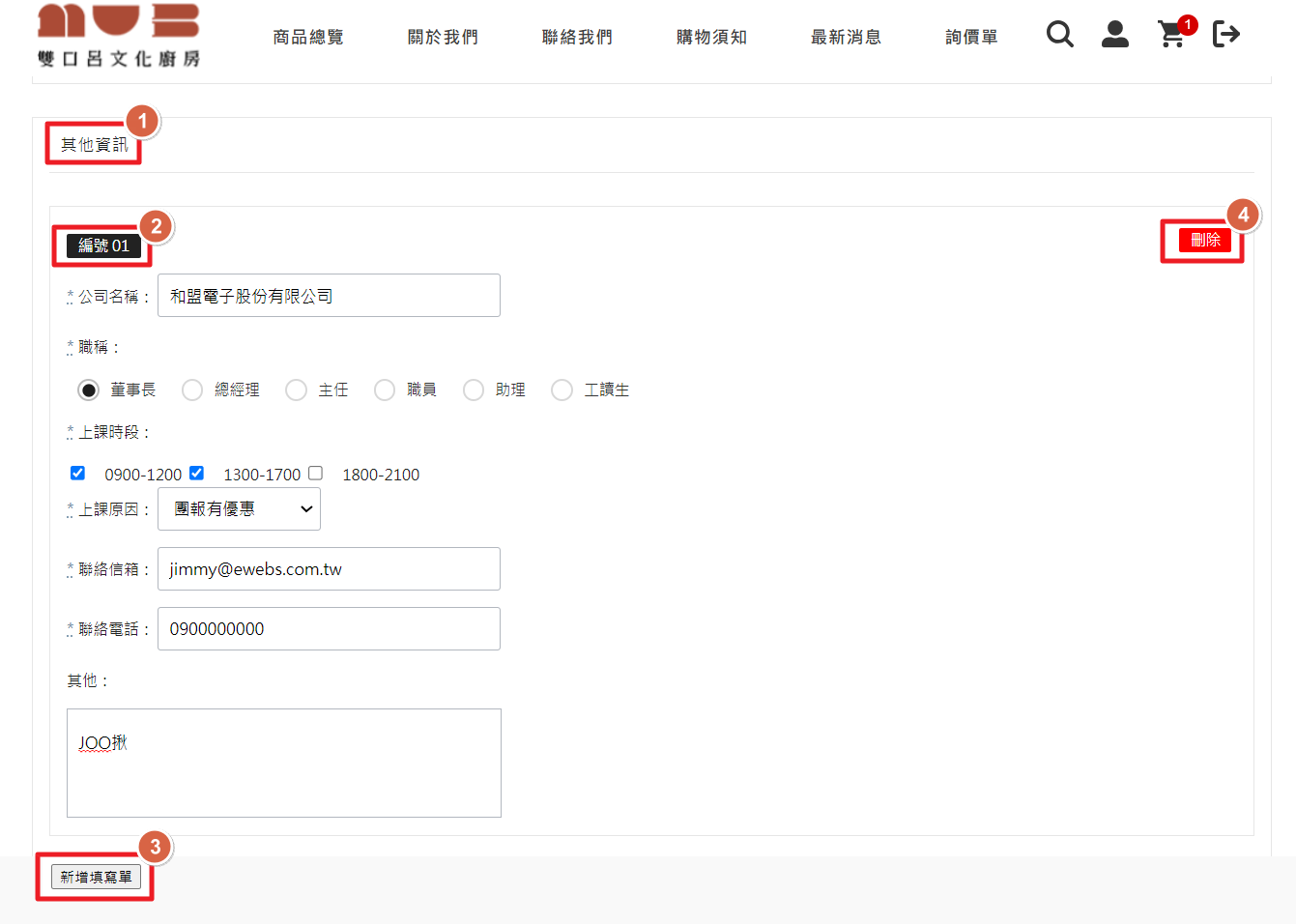
需要注意的是,若原先編號1已填入資訊,點擊”新增填寫單”後,新增的編號2其內容會是預設編號1的內容,如此一來可以方便填寫者在填寫多筆公司相同的資訊時,能夠更加便利。