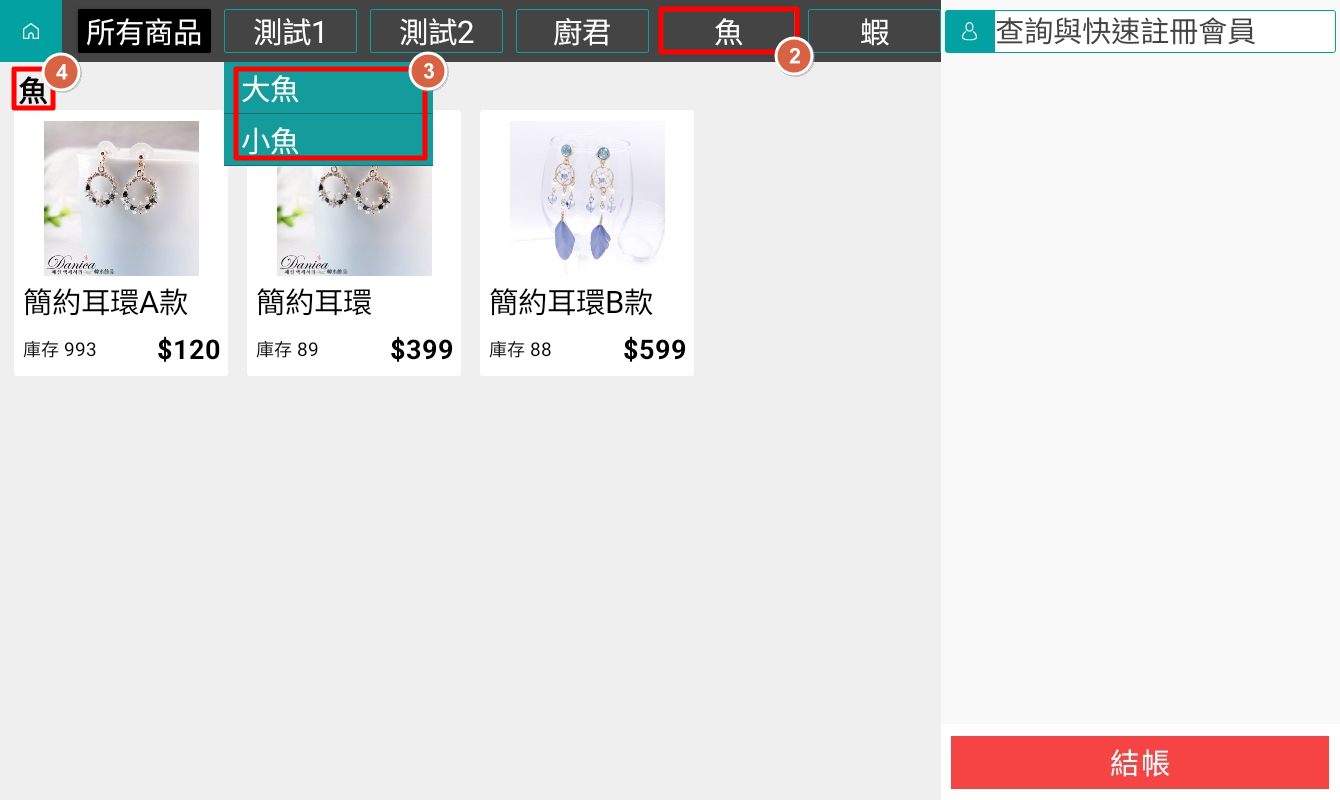一、安裝店長小幫手APP
使用JOO店長小幫手APP
登入網站新增商品
商品即可上架至POS
- 步驟1 掃描Qrcode下載
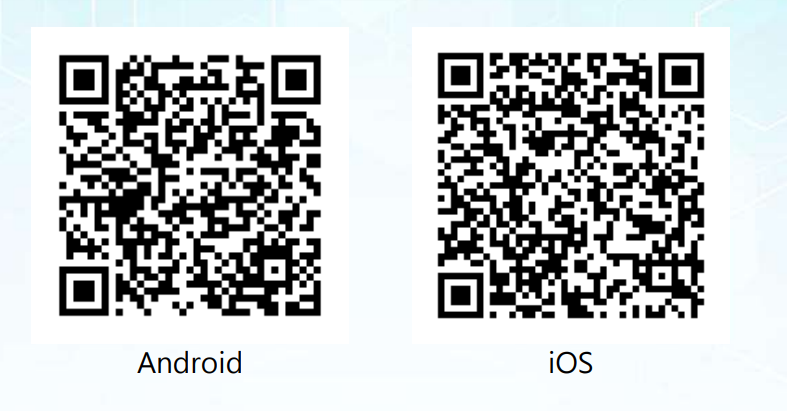
- 步驟2 開啟APP新增商品
開啟APP>點擊”新增商品”>進入新增商品頁面
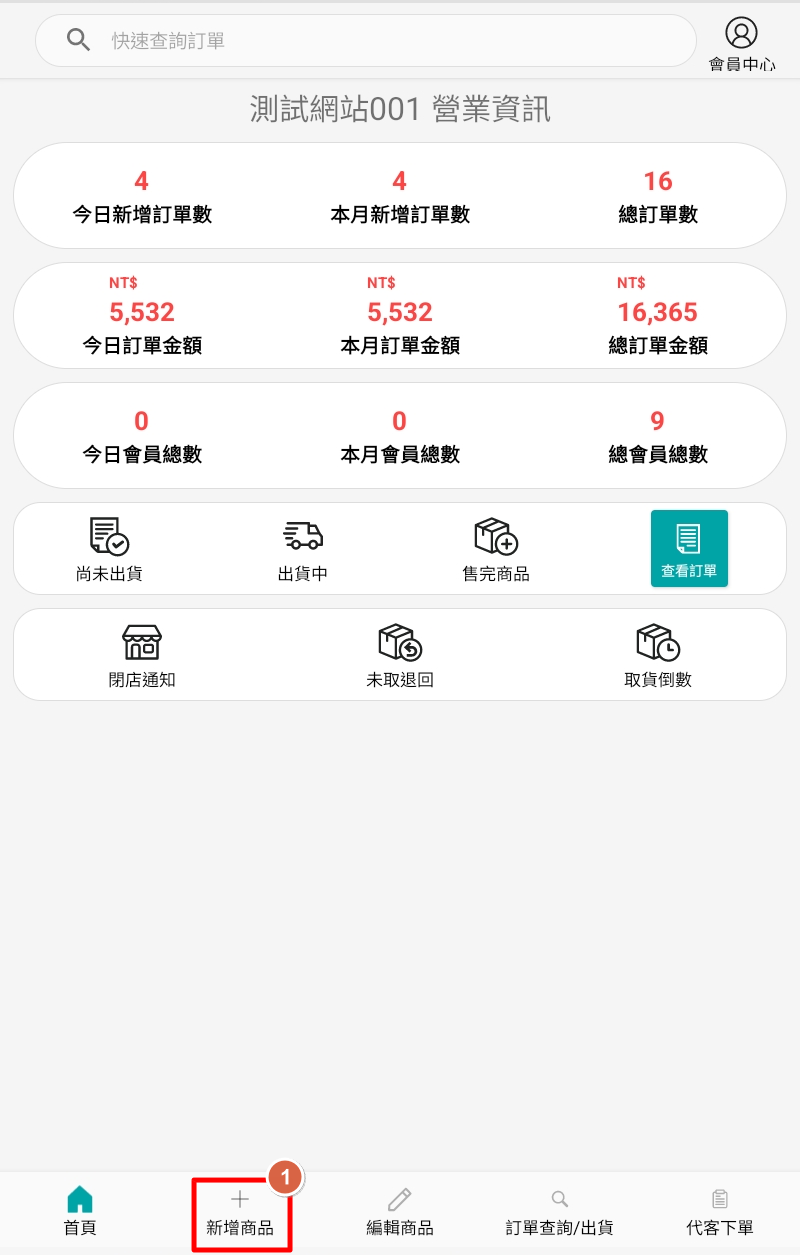
依序填入商品資訊>”*”符號為必填欄位>其中”商品上架”欄位若勾選下架,則在POS系統上是看不到該商品的喔^^
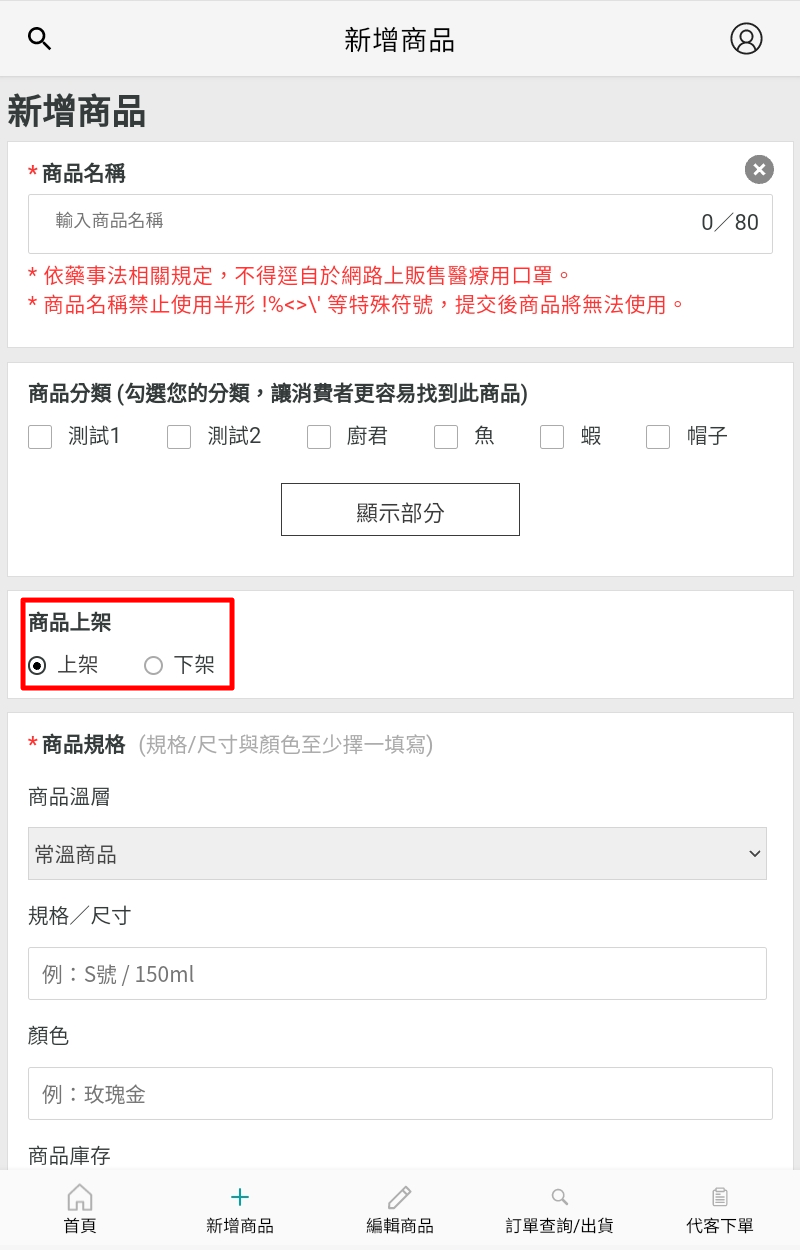
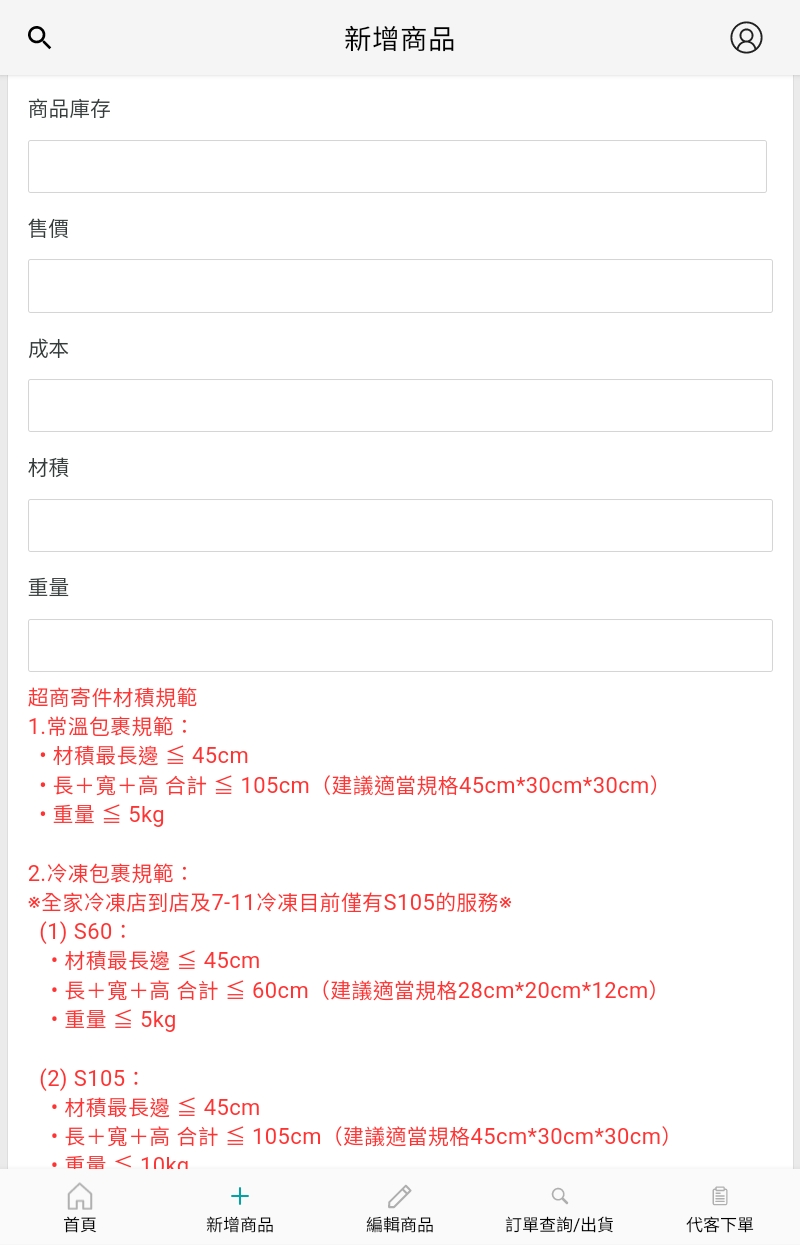
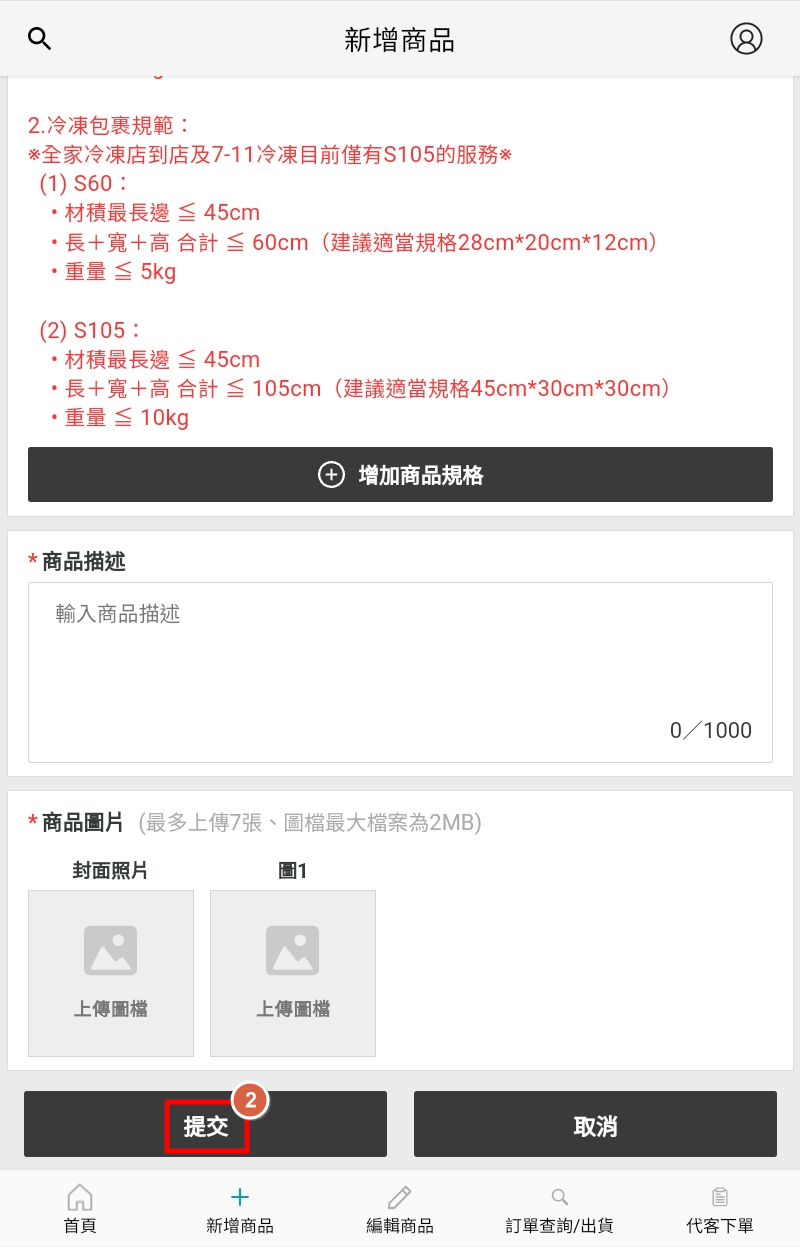
輸入商品資訊後>提交,就可以建立商品囉>W<
除了使用JOO店長小幫手APP上傳外
登入JOO後台網站(admweb)也可以新增商品
- 步驟1 後台新增商品
JOO後台(admweb)>點擊”商品管理”>點擊”商品建檔管理”
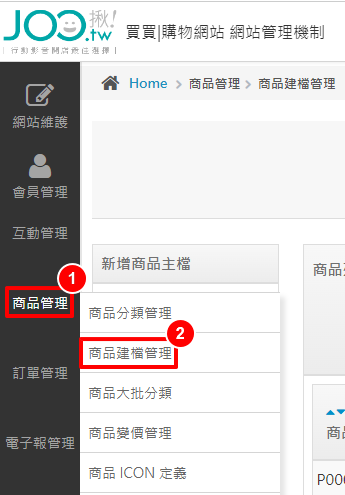
選擇”商品溫層”>填寫”商品名稱”>填寫”商品定價”
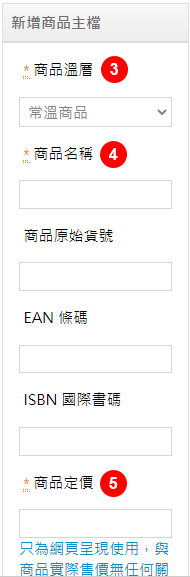
填寫”實際售價”>填寫”商品成本”>填寫”商品單位”>選擇”商品銷售”>選擇”商品上架”
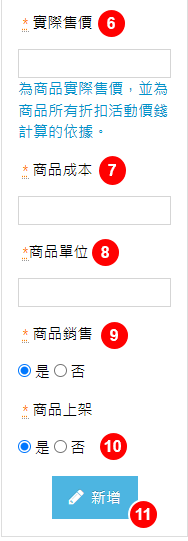
新增好的商品會出現在商品列表中>使用者可以點選”鉛筆”圖示進行修改商品資訊
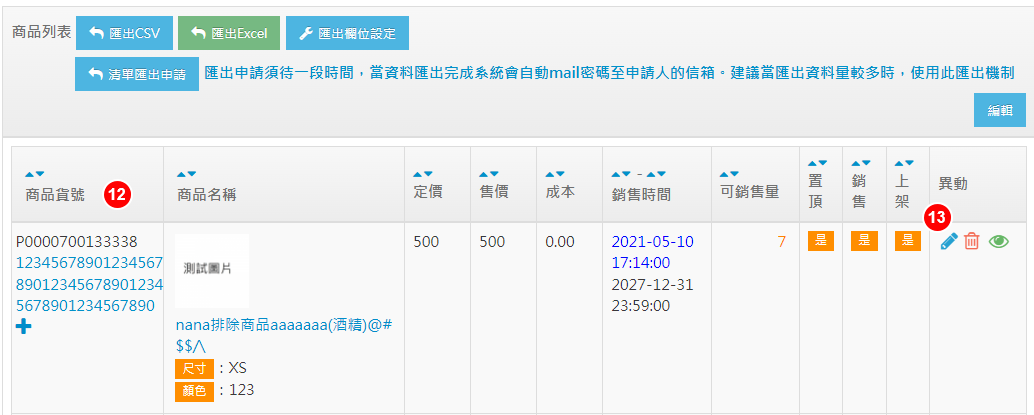
二、現場購買
- 步驟1 現場購買商品
點擊”現場購買”>進入商品頁面
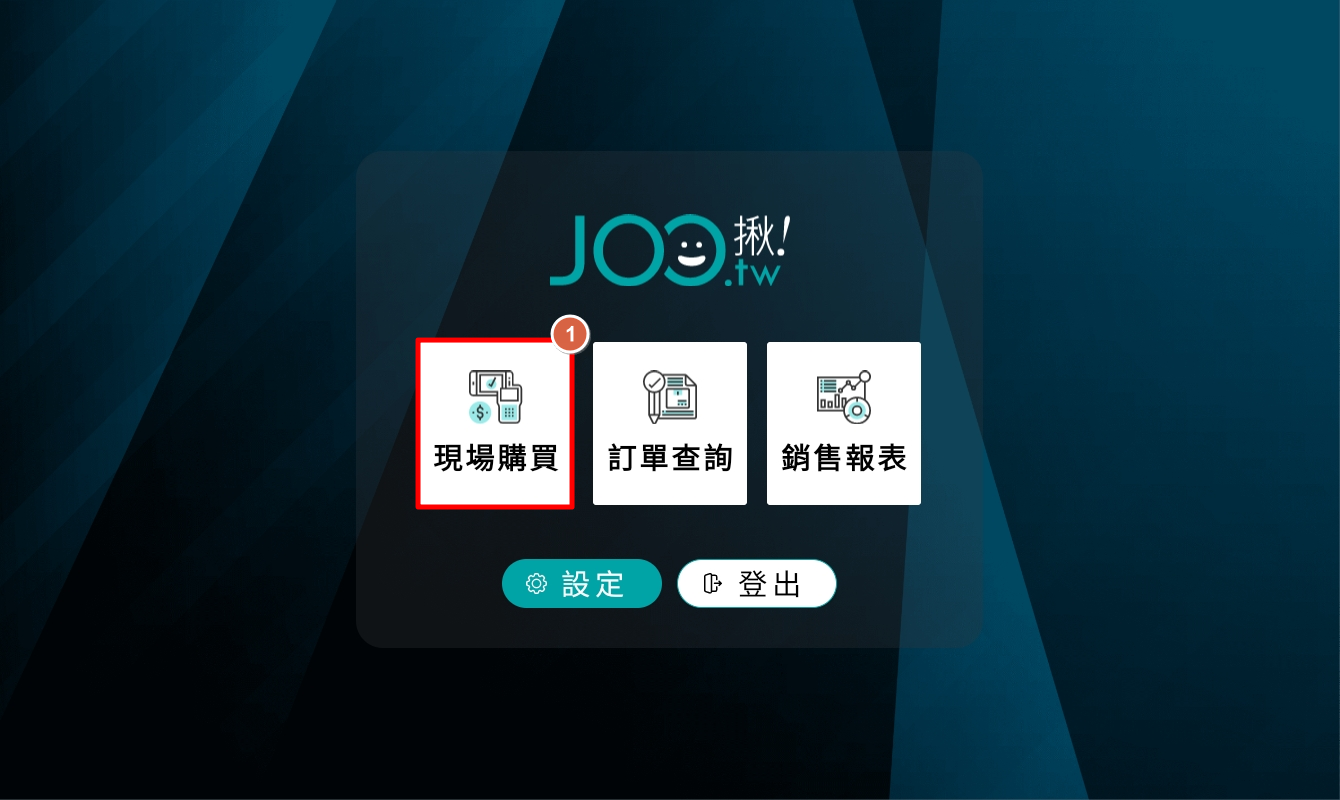
點擊”欲下單商品”>進入商品規格頁面
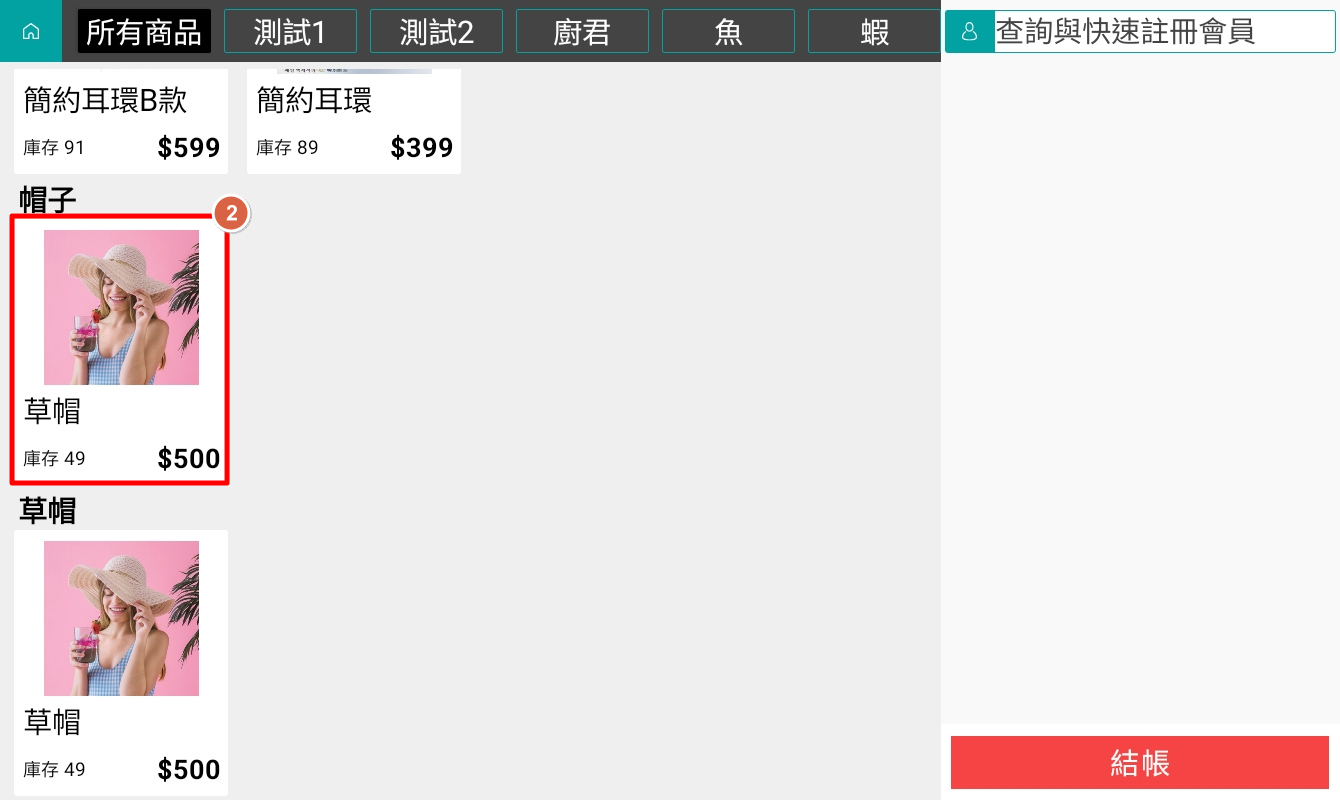
右上角顯示庫存,若為0時則無法下單>選擇”規格”>輸入數量(這邊以”5″作示範)>若輸入錯誤可以點擊”更正”重新輸入>加入購物車
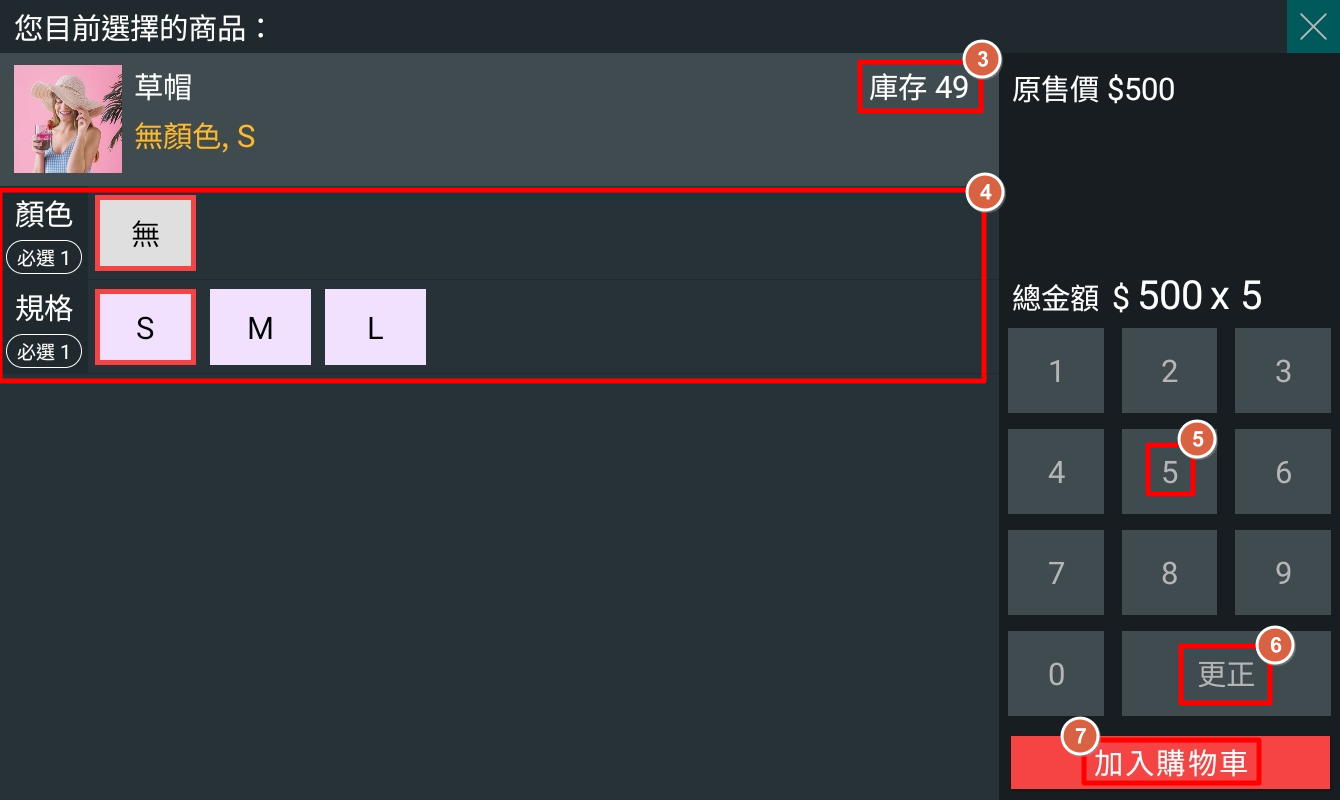
點擊”加入購物車”後>畫面跳回商品頁面>右側欄位可以看到所選的商品及數量>確認無誤點擊”結帳”
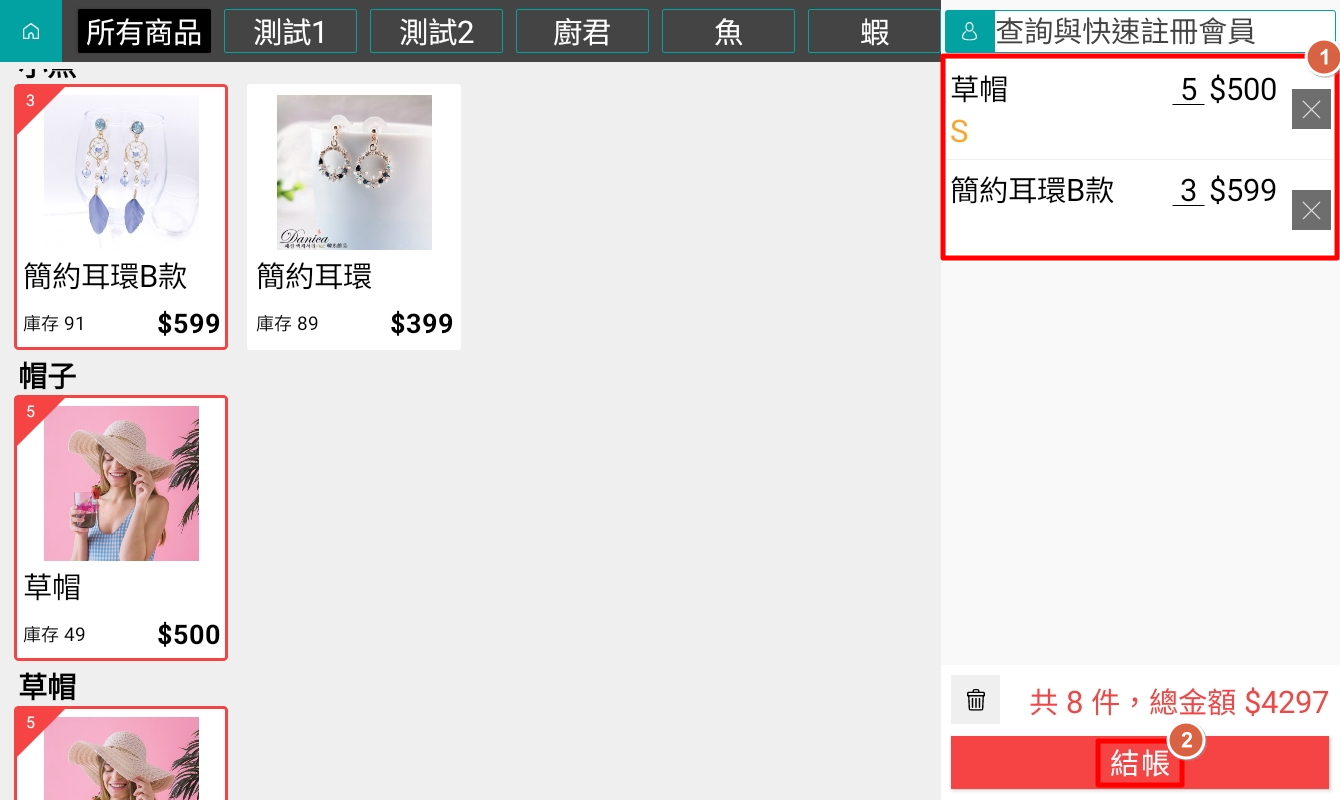
點擊”結帳”後>會跳到付款頁面>上方可以選擇 外帶內用 >下方可以選擇付款方式>確認付款
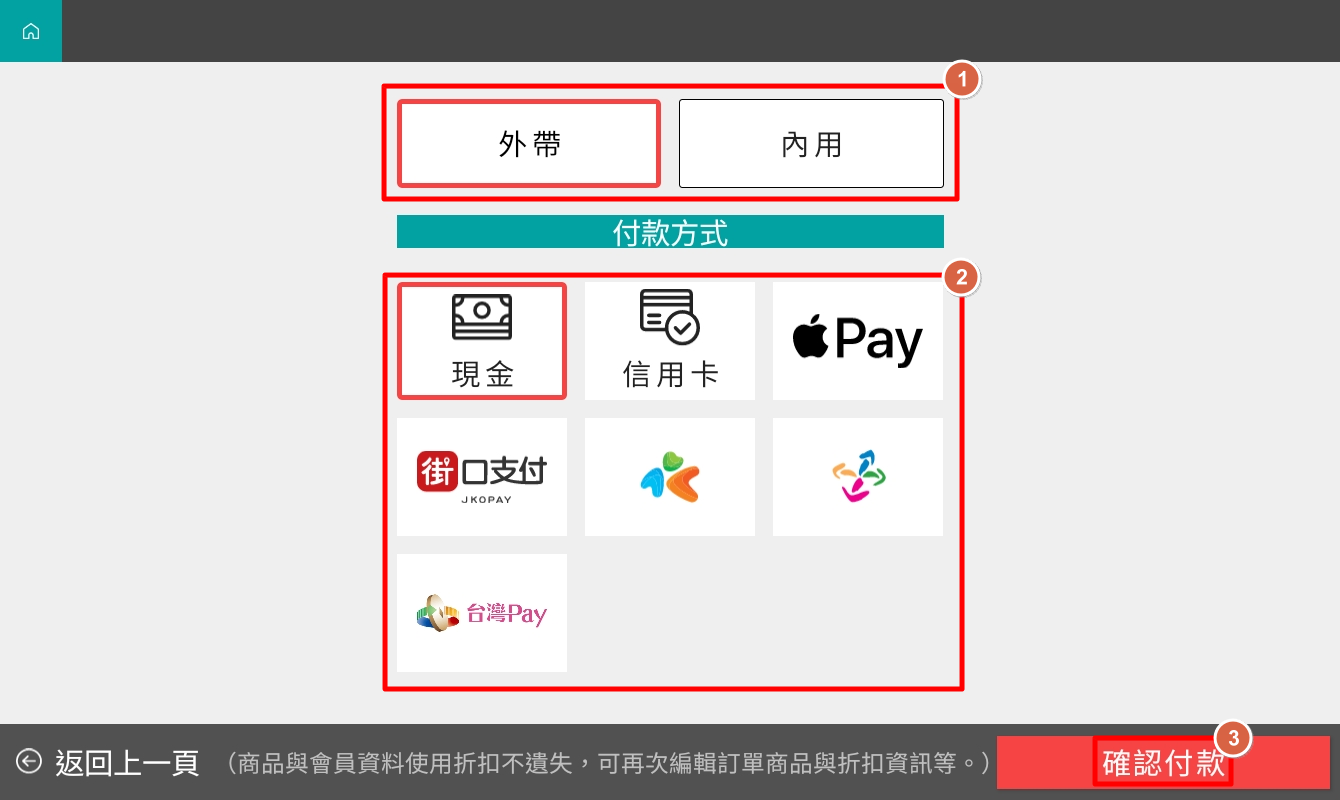
點擊”內用”>可以直接選擇桌號>也可以點擊輸入桌號直接輸入
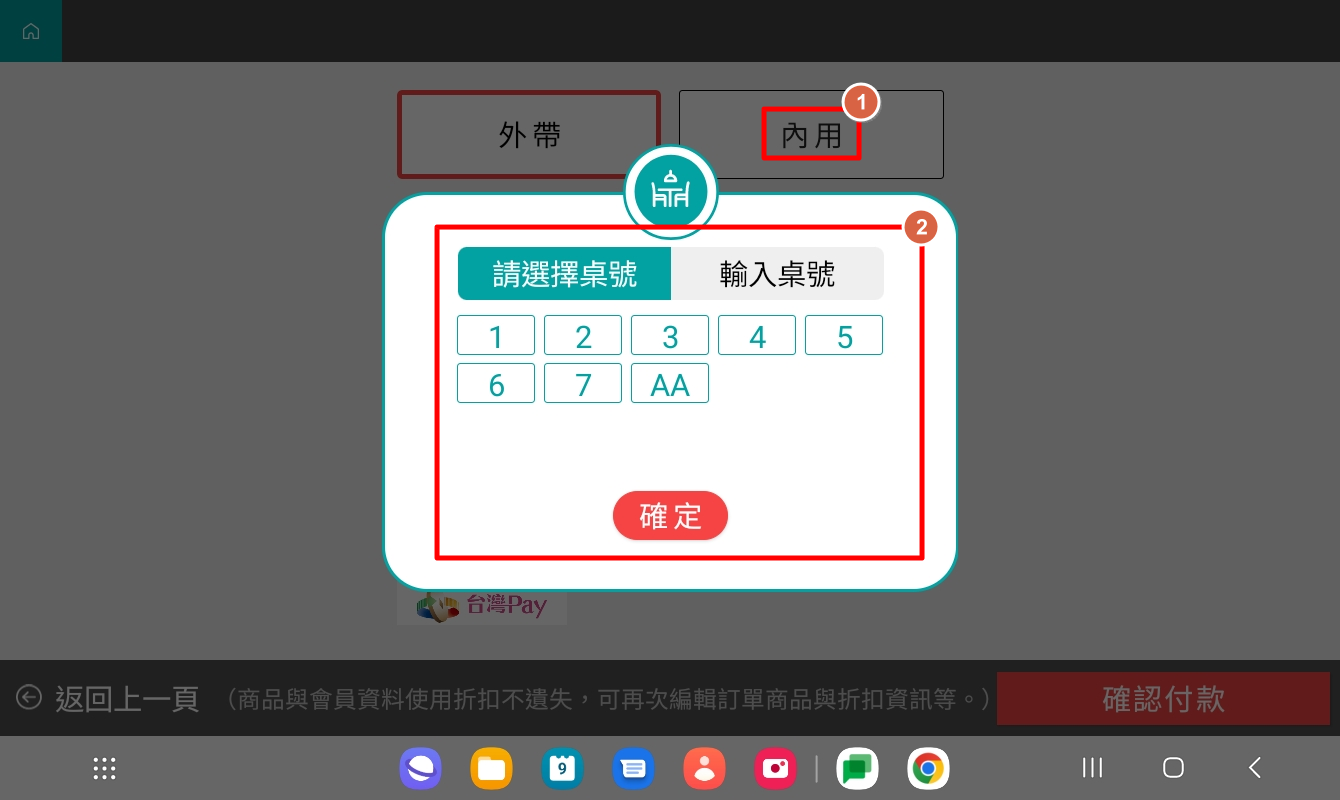
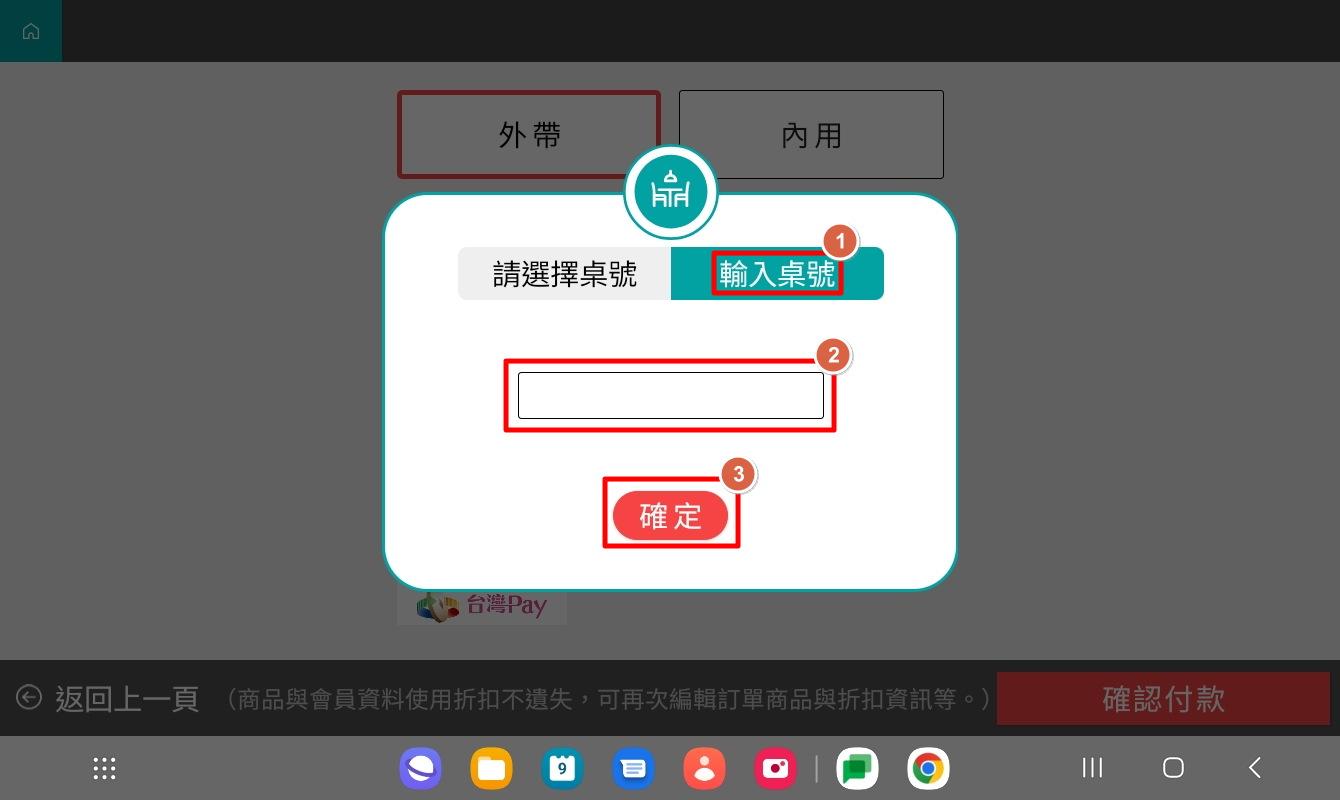
點擊”確認付款”後>系統會跑出”單據列印中”>就可以開始印單據囉^^
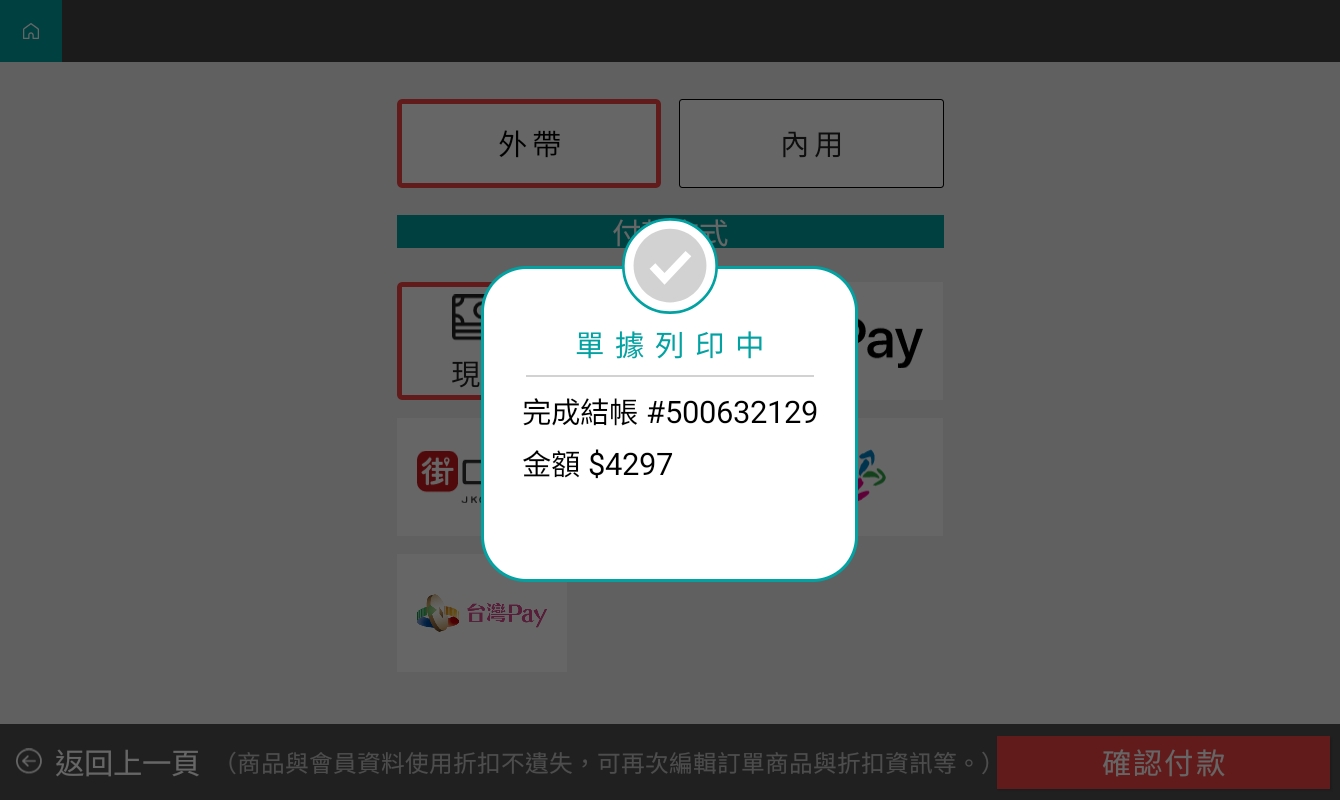
三、商品分類
- 步驟1 分類頁籤
商品頁面上會有分類頁籤,可依據想要的產品點入對應頁籤進行挑選
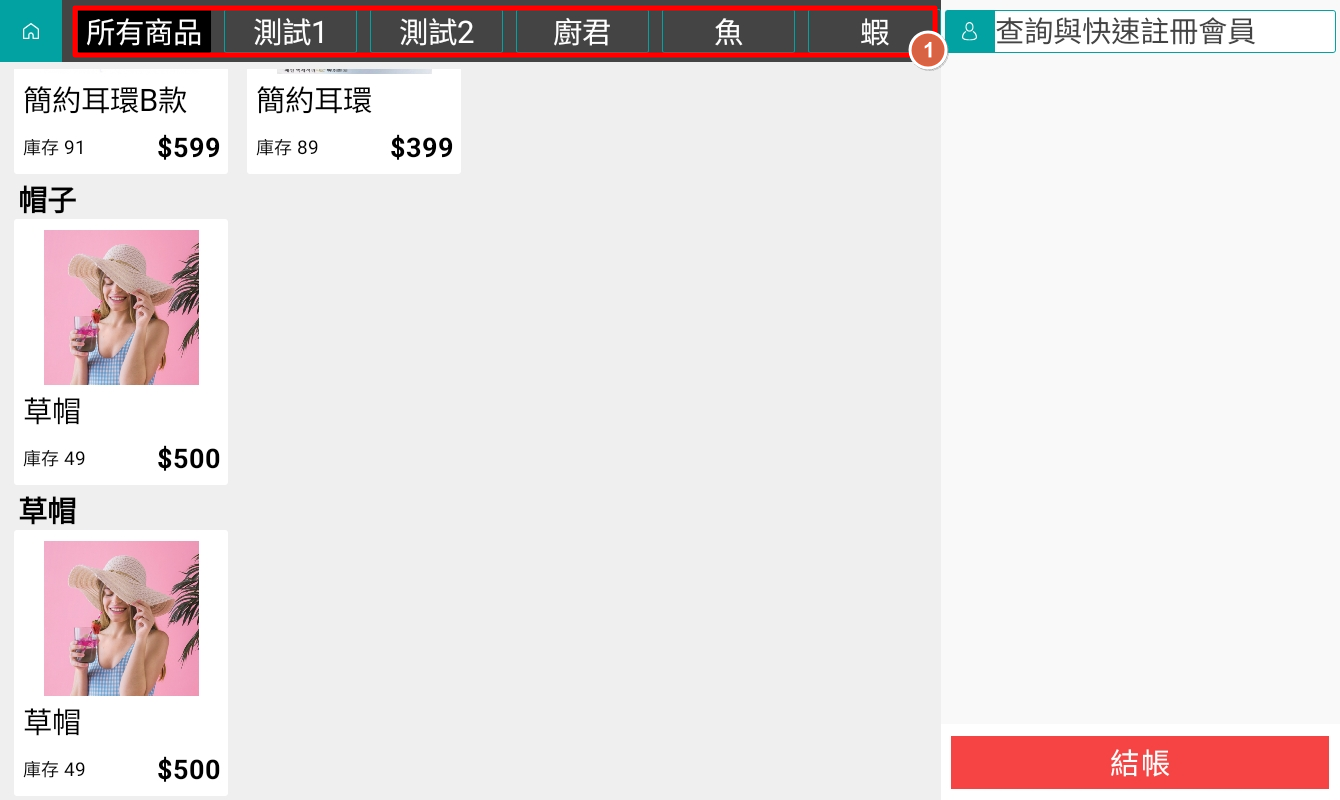
而頁籤中又可以細分為二層分類,EX一層分類為”魚”頁籤,二層分類為”大魚”、”小魚”頁籤,分類頁籤可以到店家後台進行設定喔^^